Bắt đầu phiên bản Office 2007 trở về sau, Microsoft hỗ trợ cho người dùng làm việc với giao diện trực quan hơn bằng thanh Ribbon. Hệ thống lệnh được phân theo từng thẻ tab, vì vậy đôi khi trong quá trình làm việc thanh Ribbon trong Powerpoint chứa những thẻ tab mình không cần dùng đến. Để điều chỉnh thanh công cụ này, bạn theo dõi bài viết bên dưới nhé!
Bài viết dưới đây, thực hiện các thao tác ẩn, hiện, xoá, thiết lập mặc định thẻ lệnh trong Powerpoint ở bài viết này hướng dẫn. Với Excel và Word sẽ thao tác tương tự.
Video hướng dẫn sử dụng thanh Ribbon
Video hướng dẫn cách sử dụng thanh Ribbon chi tiết
Hướng dẫn chi tiết cách sử dụng thanh Ribbon bằng hình ảnh
Thanh Ribbon là nơi chứa hầu như toàn bộ các lệnh dùng để thao tác với văn bản của chương trình. Các lệnh được chia theo nhóm và đặt tên.
Thanh gồm các nhóm lệnh, chạy trên đầu cửa sổ Powerpoint. Giao diện chính gồm các thẻ lệnh như: File, Home, Insert, Draw, Design…
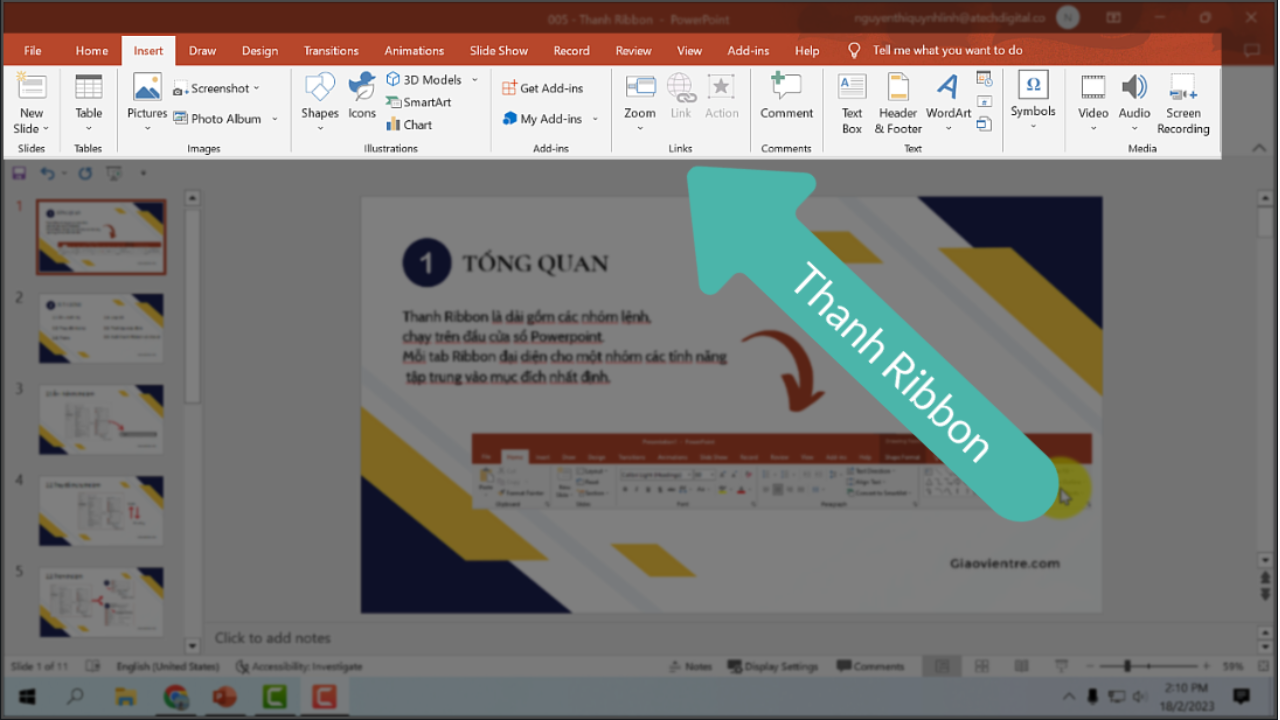
Để biết chi tiết các lệnh và các thao tác có trong thanh Ribbon bạn hãy xem bài hướng dẫn chi tiết nhé:
Đầu tiên, tuỳ chỉnh phần thanh menu này, mình cần mở hộp thoại Customise the Ribbon để thực hiện được các lệnh dưới:
Cách 1: Vào thẻ File → Chọn More → Chọn Option → Chọn Customise Ribbon
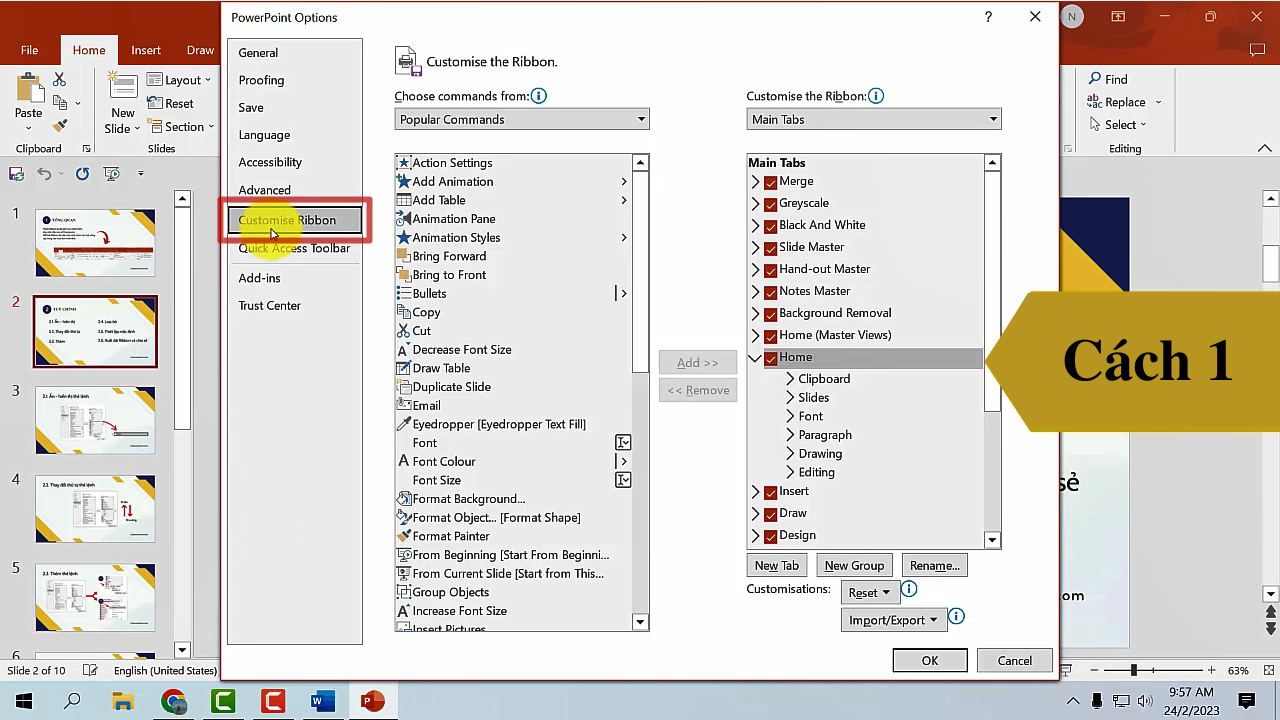
Cách 2: Tại thanh công cụ trỏ chuột phải → Customise the Ribbon
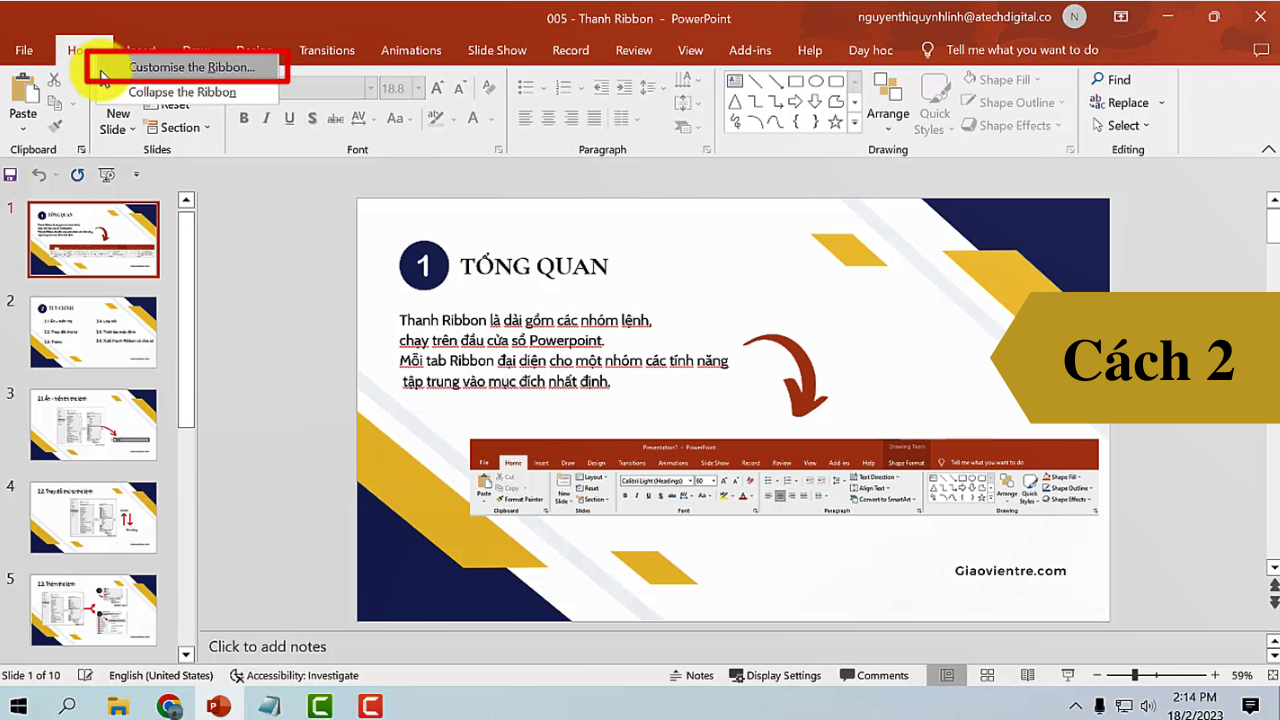
1. Ẩn – hiện thẻ lệnh
1.1. Ẩn thẻ lệnh
- Đầu tiên để mở hộp thoại thanh công cụ: Chọn thẻ File → Option → Chọn Customise Ribbon.
- Chọn các thẻ lệnh cần ẩn: tại hộp thoại bên phải chứa các lệnh trên thanh Ribbon, bỏ dấu tít trong ô vuông nếu bạn không muốn xuất hiện trên thanh công cụ.
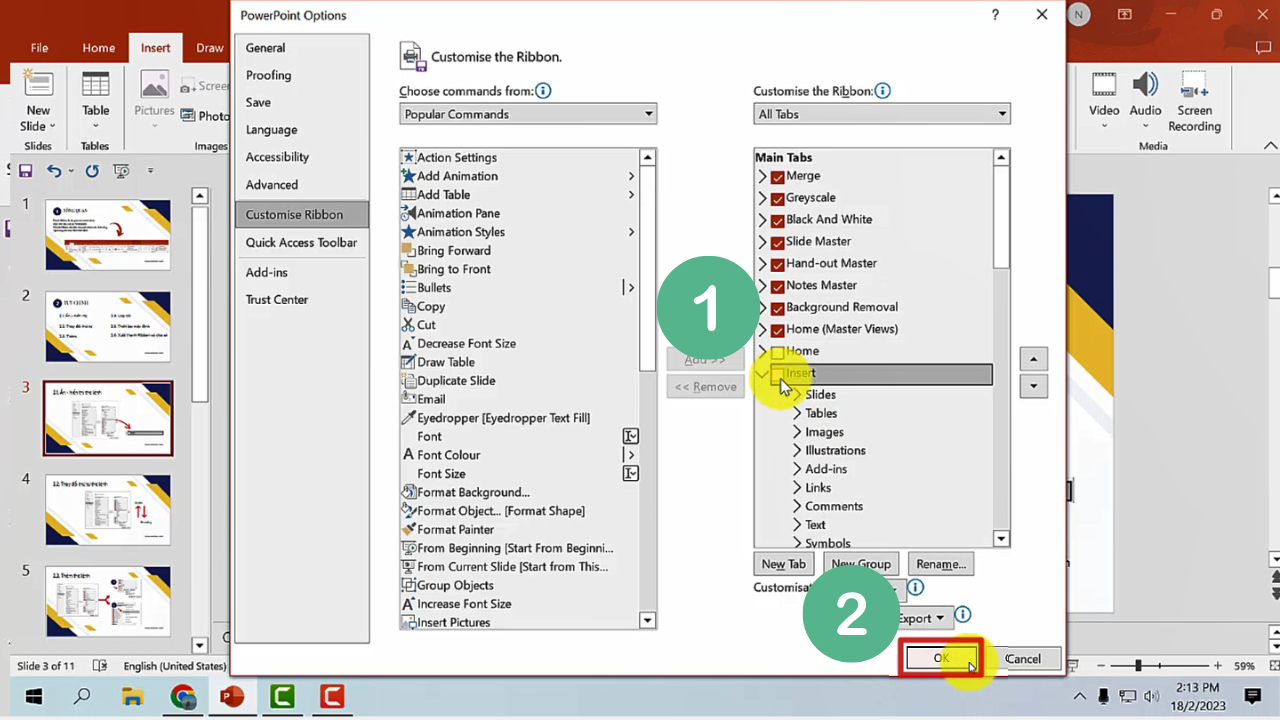
1.2. Hiện thẻ lệnh
- Tương tự với thao tác ẩn, để hiện các thẻ lệnh bạn đánh dấu tít có trong ô vuông tại hộp thoại của thanh Ribbon.
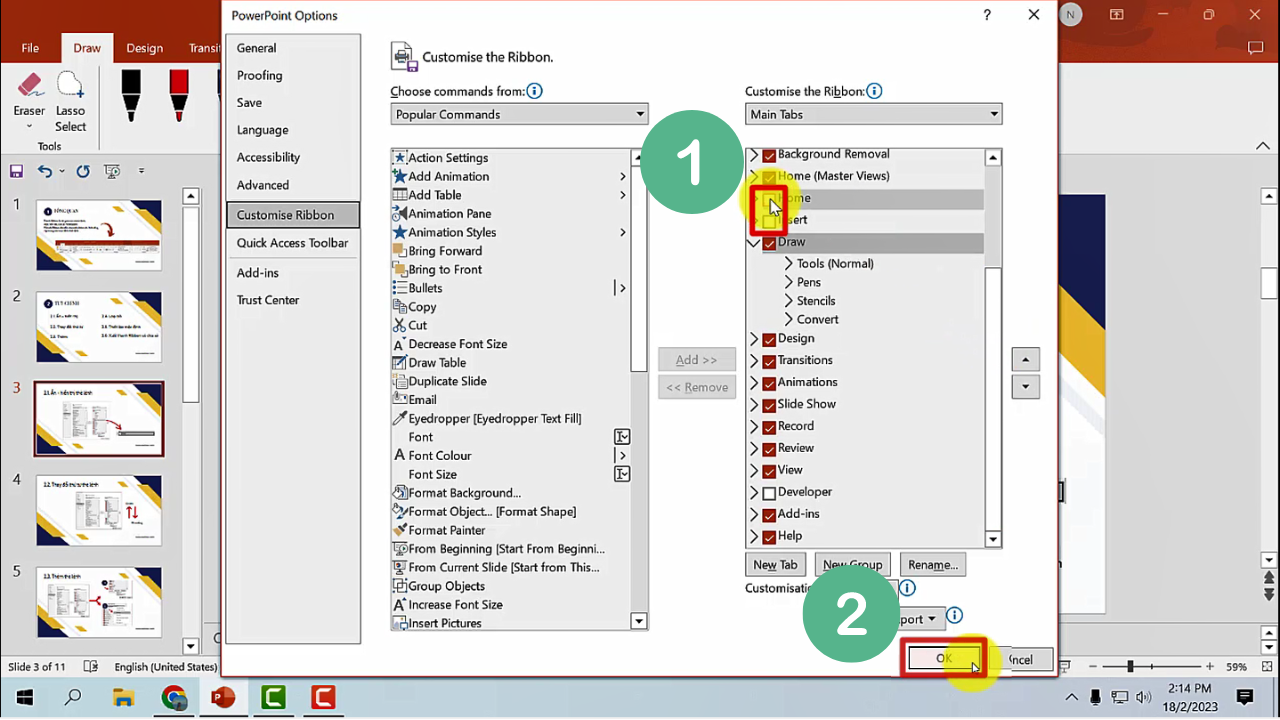
2. Thay đổi thứ tự thẻ lệnh
Thay đổi thứ tự thẻ lệnh, đưa thẻ lệnh lên – xuống theo nhu cầu làm việc.
- B1: Mở hộp thoại thanh công cụ
- B2: Bên phải hộp thoại có dấu mũi tên đi lên và đi xuống
- B3: Di chuyển bằng cách chọn thẻ lệnh cần thay đổi → nhấn dấu lên – xuống
- B4: Sau khi đến vị trí cần thực hiện → OK
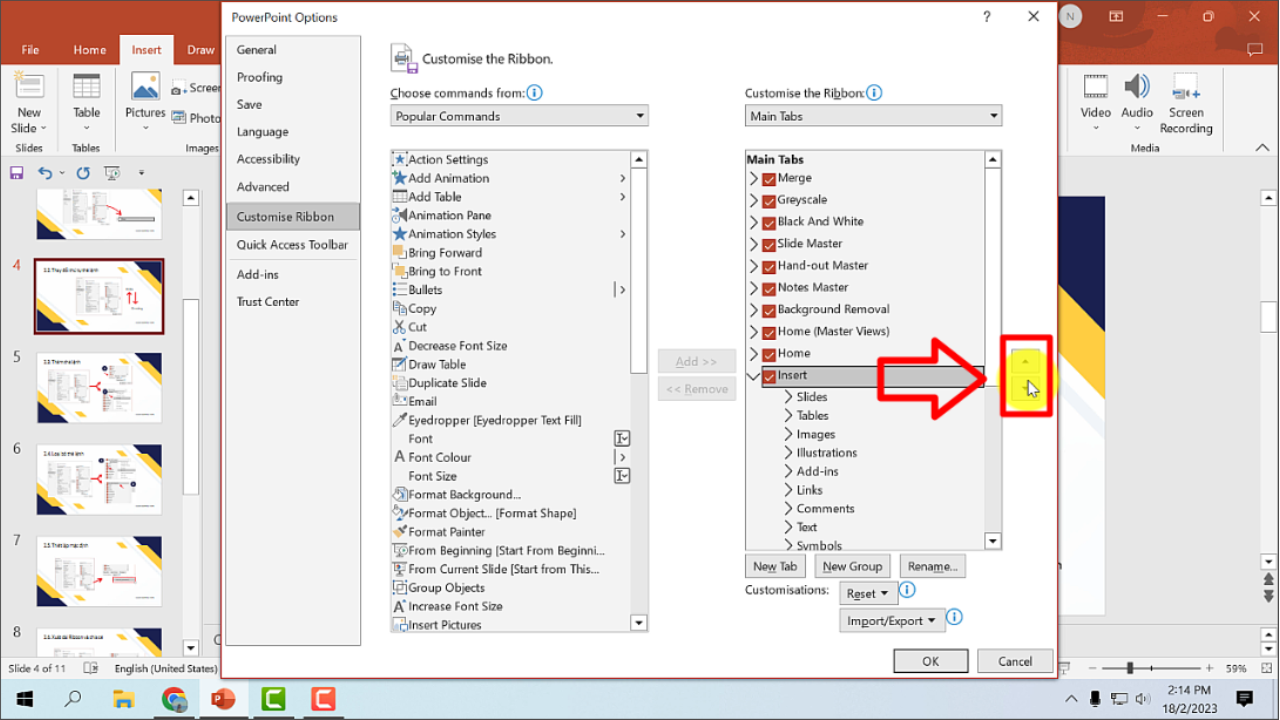
3. Thêm thẻ lệnh
Dựa trên nhu cầu trên nhu cầu của mỗi người dùng, ngoài những nhóm thẻ lệnh được thiết lập mặc định. Người dùng có thể tạo, thêm thẻ lệnh mới tuỳ mục đích sử dụng.
- B1: Mở hộp thoại Customaze Ribbon
- B2: Tạo thẻ lệnh: chọn New Tab → Click chuột phải → Rename → bạn đặt tên thẻ lệnh
- B3: Tạo nhóm lệnh trong thẻ: chọn New Ground → Click chuột phải → Rename → bạn đặt tên nhóm lênh.
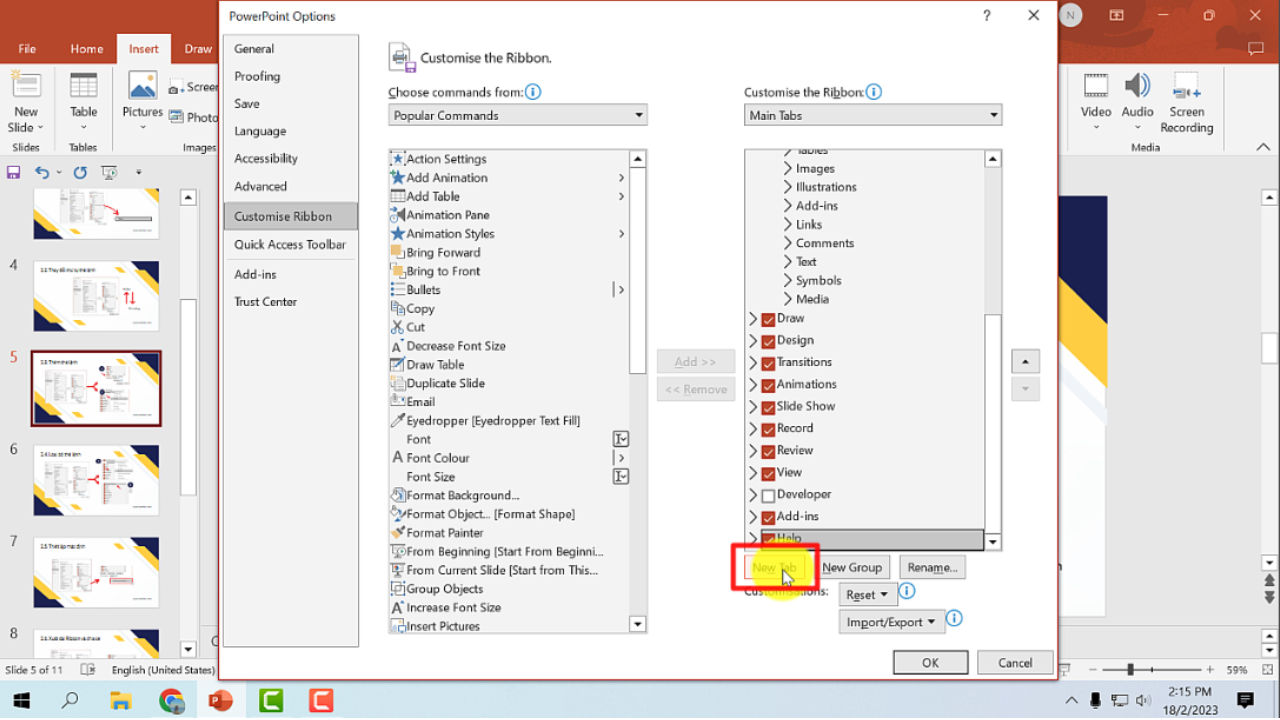
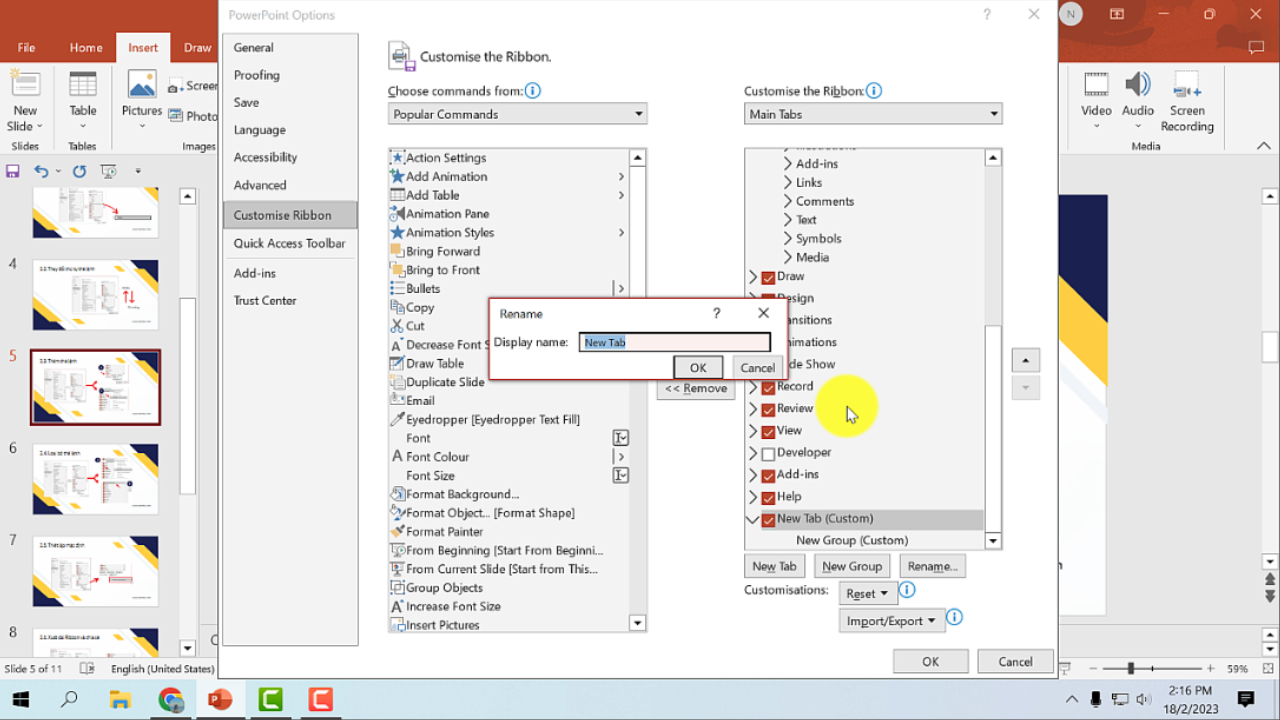
Ví dụ: Mình là giáo viên dạy môn Địa Lý
- Tạo thẻ lệnh: “Dạy Địa Lý”
- Nhóm lệnh: Vẽ biểu đồ (Shapes, Insert Icons, Insert 3D Models, Chart);
- Chỉnh sửa (Copy, Cut, Decrease Font Size)
4. Loại bỏ thẻ lệnh
Sau khi thêm thẻ lệnh tự tạo, thực hiện xoá các thẻ lệnh như sau:
- B1: Mở hộp thoại Customise the Ribbon
- B2: Chọn thẻ lệnh loại bỏ → Click chuột phải → Nhấn Remove
- B3: Vậy bạn đã tạo và xoá thẻ lệnh đã thêm vào thanh Ribbon.
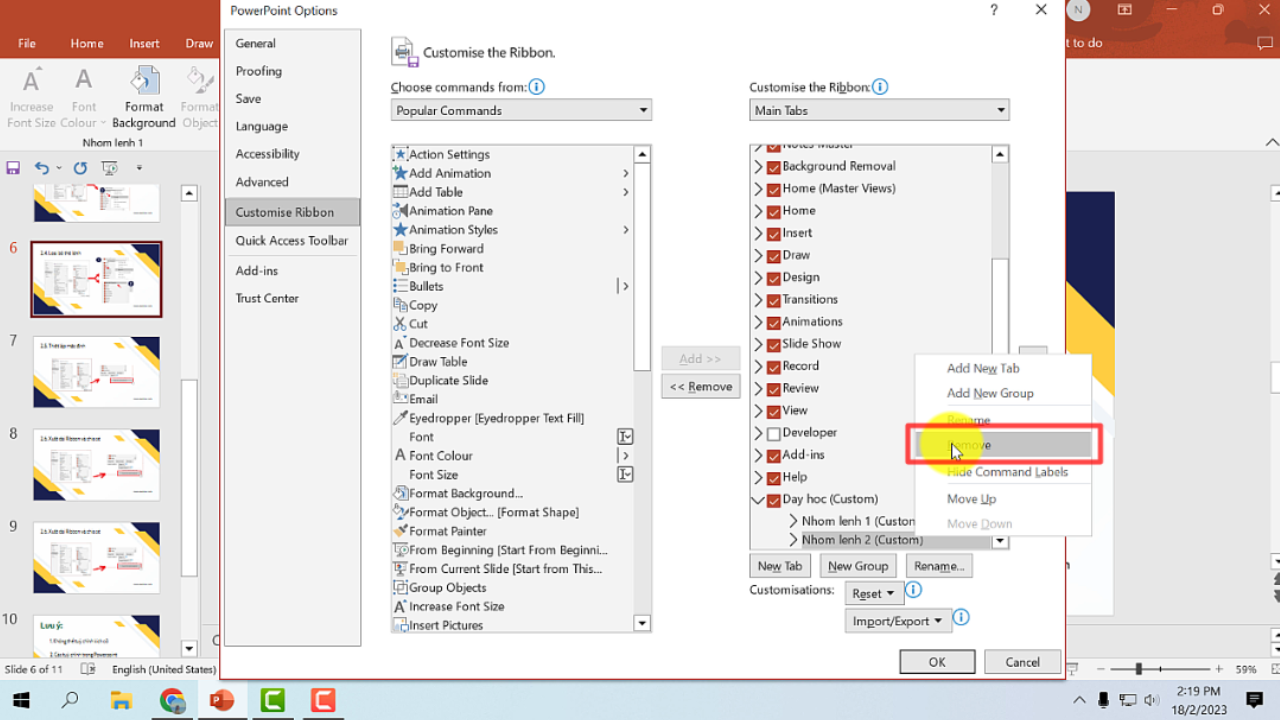
Lưu ý: Bạn chỉ được phép xoá các thẻ lệnh mà bạn tự tạo, chứ không thể xoá thẻ lệnh được mặc định.
5. Thiết lập mặc định thanh Ribbon
Thiết lập thanh Ribbon như ban đầu,
- B1: Mở hộp thoại Customise the Ribbon
- B2: Chọn Reset → Chọn Reset all Customizations
- B3: Để hoàn thành nhấn vào Yes → OK
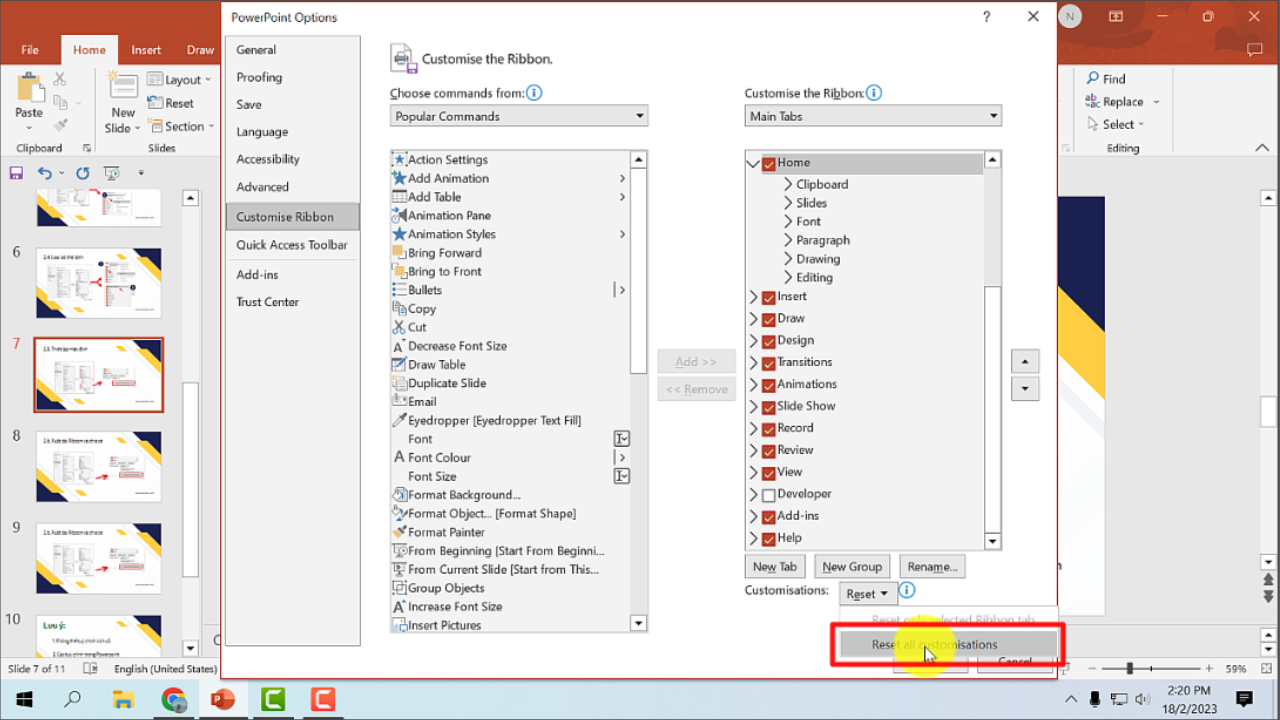
Như vậy, toàn bộ các thẻ lệnh và các nhóm lệnh đã trả lại mặc định như ban đầu.
6. Xuất – Nhập thanh Ribbon
Tương tự với thanh công cụ truy cập nhanh, với thanh Ribbon bạn cũng có thể xuất thành 1 tệp và nhập lại khi cần sử dụng.
6.1. Xuất thanh Ribbon
- B1: Mở cửa sổ tuỳ chỉnh Powerpoint
- B2: Chọn vào Import/Export → Export all customisations
- B3: Lưu tên file → Save → Ok
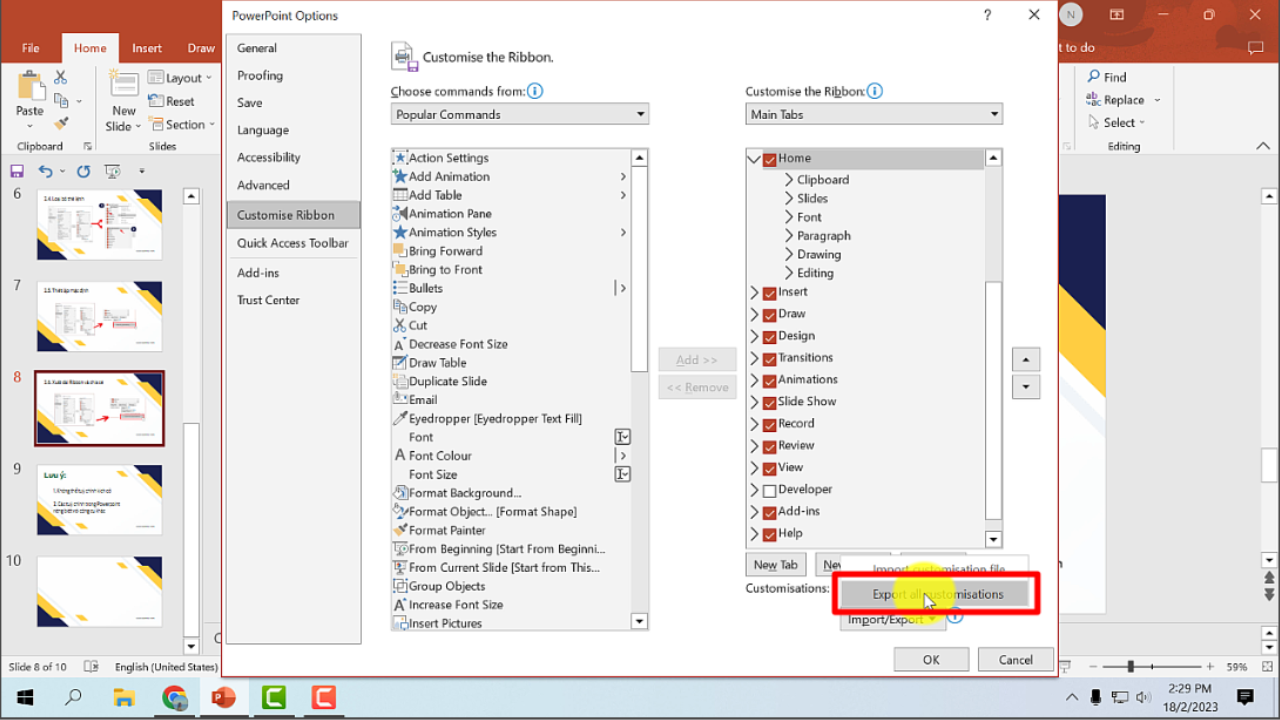
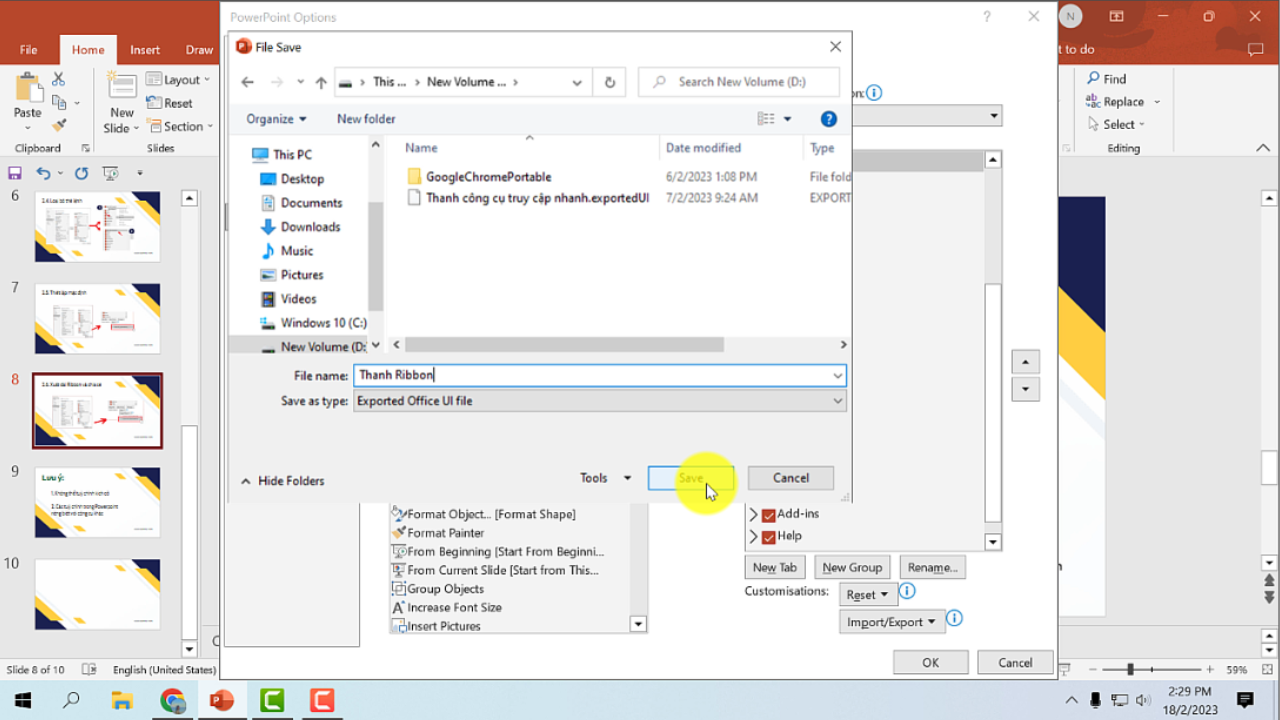
6.2. Nhập thanh Ribbon
Sau khi xuất thanh Ribbon và lưu file vào máy tính, nhập lại thanh đã xuất cùng thực hiện nhé:
- B1: Mở cửa sổ tuỳ chỉnh thanh Ribbon
- B2: Chọn vào Import/Export → Import customisation file
- B3: Tìm đến file lưu → Chọn vào Open
- B4: Hoàn thành việc nhập lại thanh công cụ chọn Yes → OK
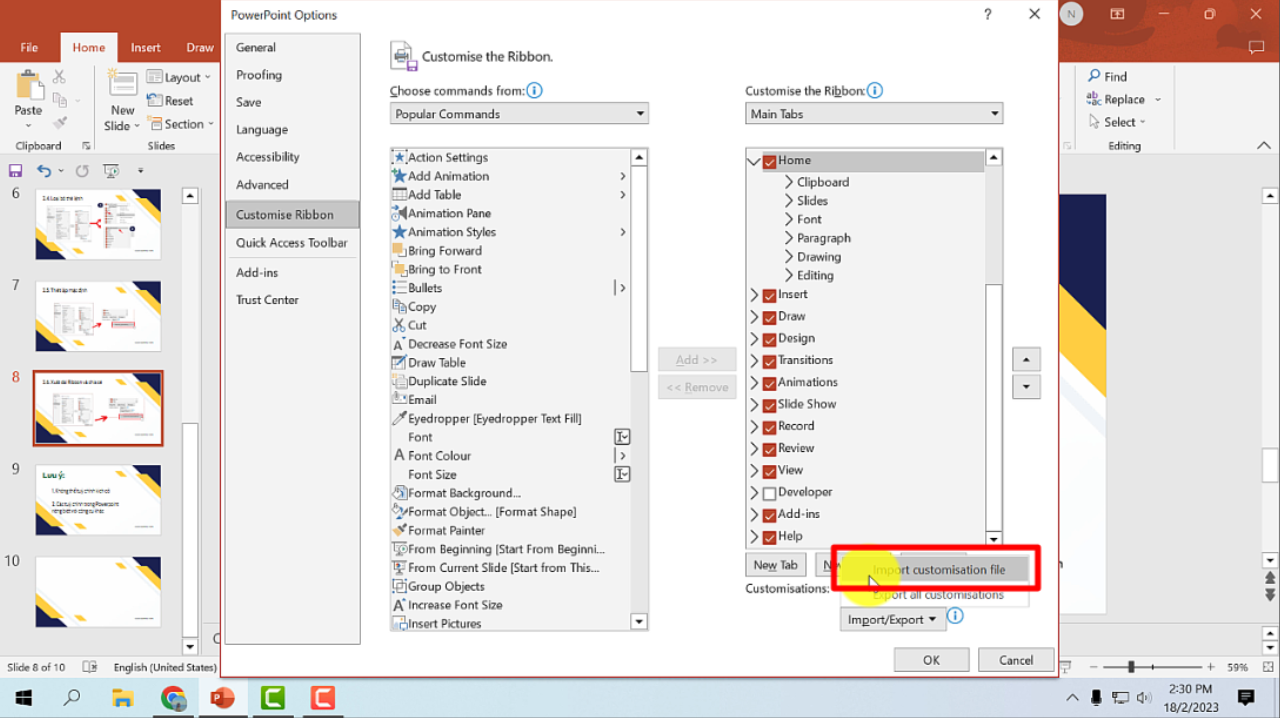
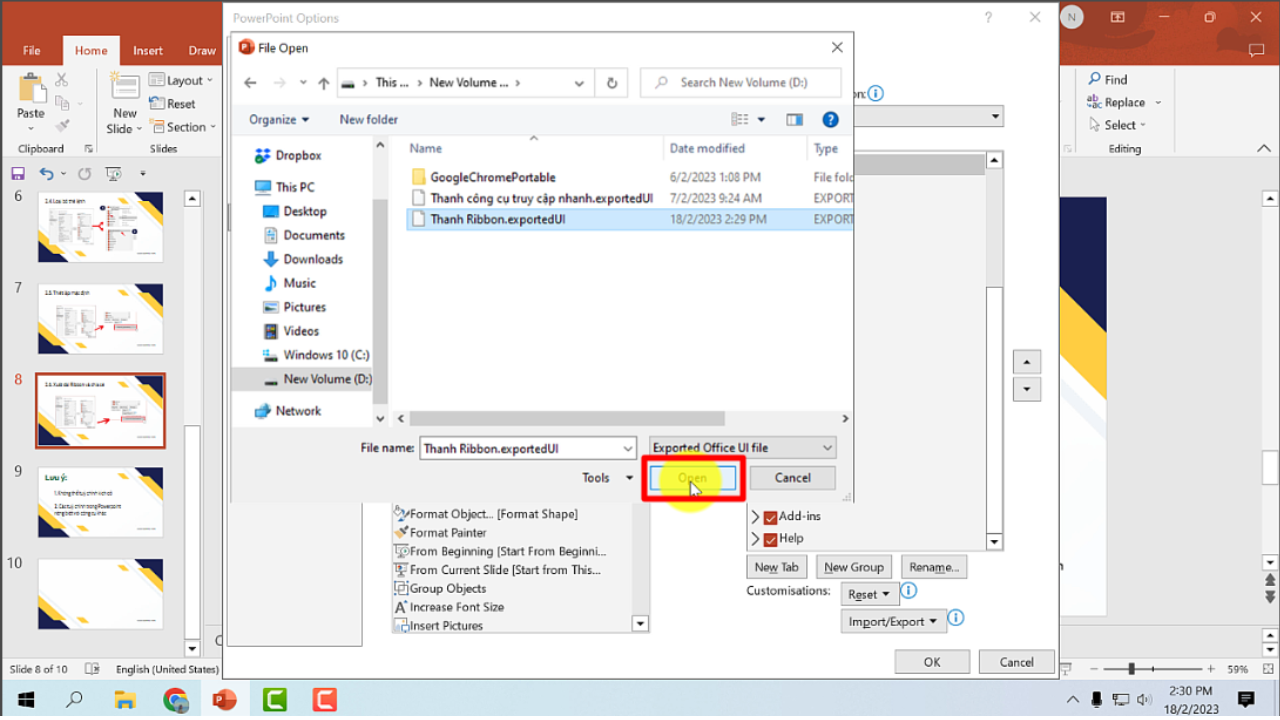
Để biết thêm thông tin về thanh truy cập nhanh → Tại đây
7. Lưu ý khi tuỳ chỉnh thanh Ribbon trong Powerpoint
- Không thể tuỳ chỉnh kích cỡ thanh Ribbon, kích cỡ văn bản hoặc các biểu tượng trên thanh này.
- Các tuỳ chỉnh trong Ribbon sẽ riêng biệt với các ứng dụng trong Office khác. Có nghĩa là tuỳ chỉnh thanh Ribbon trong Powerpoint thì những thay đổi tương tự không có trong Excel hay Word.
Bài viết trên thực hiện được tất cả các phiên bản Powerpoint (thanh ribbon trong powerpoint 2010, 2019) . Với các bước đơn giản trên, hi vọng các bạn thao tác dễ dàng với thanh Ribbon. Và chúng được nhóm lại, được đặt ở nơi hợp lý.
Bạn có bất kỳ khó khăn hay thắc mắc về Powerpoint, đừng ngần ngại đặt câu hỏi dưới phần bình luận để nhận được sự hỗ trợ của kênh Giáo Viên Trẻ nhé!