Bạn muốn tạo một slide PowerPoint đẹp mắt hơn? Tạo một hình nền tuyệt vời cho slide của bạn có thể tăng sức hấp dẫn và giúp tạo ra một cảm giác chuyên nghiệp. Trong bài viết này, kênh Giáo Viên Trẻ chúng tôi sẽ hướng dẫn bạn tạo nền Powerpoint đẹp một cách dễ dàng.
Video hướng dẫn tạo nền Powerpoint
Video hướng dẫn chi tiết tạo nền Powerpoint đơn giản
Hướng dẫn tạo hình nền PowerPoint
Cụ thể, để tạo nền Powerpoint bạn thực hiện theo các bước sau:
Cách tạo hình nền Powerpoint đơn giản với Solid Fill
Bạn thuộc team đơn giản và muốn tạo hình nền Powerpoint đơn giản thì Solid Fill là lựa chọn dành cho bạn.
Bước 1: Khởi động phần mềm Powerpoint
- Khởi động phần mềm làm việc Powerpoint.
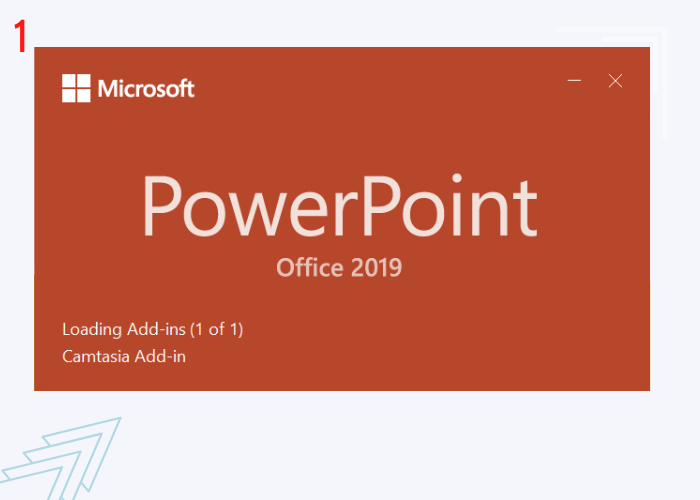
Bạn chưa biết cách mở Powerpoint thì tham khảo ngay nhé! → Mở Powerpoint đơn giản với nhiều cách
Bước 2: Mở cửa sổ Format Background
- Tại khung của trang slide bạn Click chuột phải.
- Chọn Format Background.
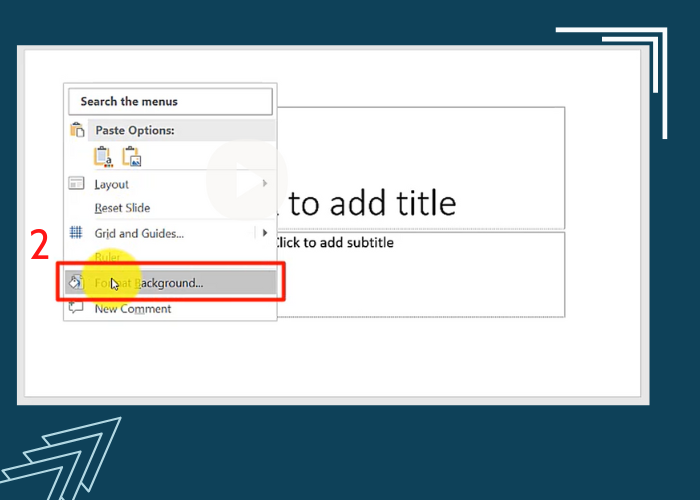
Bước 3: Tuỳ chỉnh các thuộc tính có trong Solid Fill
Sau khi chọn Format Background, bên phải màn hình xuất hiện các lựa chọn. Đây là các thuộc tính để chỉnh sửa background cho trang slide.
- Chọn Color để chọn màu cho nền powerpoint.
- Tại Transparency là nền tảng giúp bạn chỉnh độ đậm nhạt.
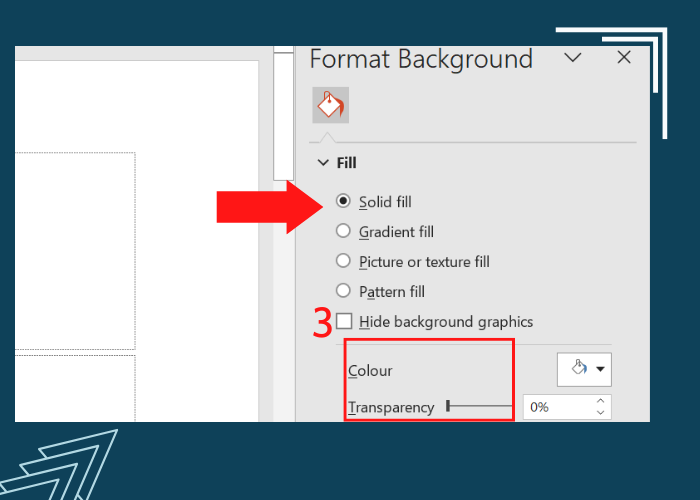
Mẹo cho bạn: Khi đổ màu cho trang nền, bạn để nền sáng thì chữ để màu tối và ngược lại. Điều này giúp nội dung dễ theo dõi và trang slide rõ nét hơn.
Tạo hình nền Powerpoint chuyên nghiệp bằng Gradient Fill
Tại Format Background, chọn phần Gradient Fill. Tại phần này khá thú vị, vì tại đây nó cho phép bạn tự tạo ra hình nền bằng chính thao tác của mình.
Các thuộc tính mang trong mình những đặc tính cụ thể để bạn tuỳ chỉnh trang slide:
- Preset gradients: đây là gợi ý những dải màu sắc với form sẵn.
- Type: kiểu xuất hiện của các màu sắc.
- Gradient stops: là trình điều chỉnh nhóm màu.
- Ngoài ra, Transparency: bạn có thể thay đổi thông số để hình nền của bạn trở nên trong suốt.
- Cuối cùng, Brighness: điều chỉnh độ sáng – tối, đậm – nhạt.
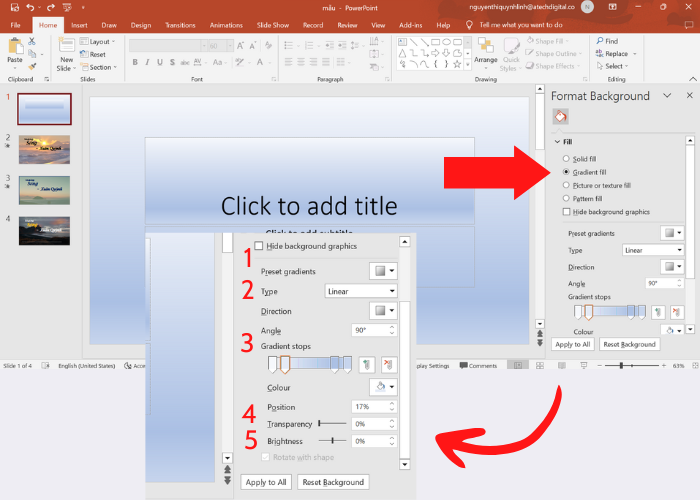
Cách tạo hình nền Powerpoint theo chủ đề bằng Picture or Texture Fill
Phần hình nền hướng đến trong phần này là sử dụng hình ảnh để làm nền.
Bước 1: Lệnh Insert chèn hình nền
- Chọn Insert để chọn ảnh trong nguồn dữ liệu khác. Nên sử dụng những hình ảnh đơn giản và không phức tạp.
Bước 2: Các thuộc tính dùng căn chỉnh hình nền
- Ngoài ra, có một số chức năng để chỉnh sửa hình ảnh tại thuộc tính này như: Offset Left, Offset right, Offset Top, Offset Bottom (dùng để căn chỉnh vị trí cho phần hình ảnh).
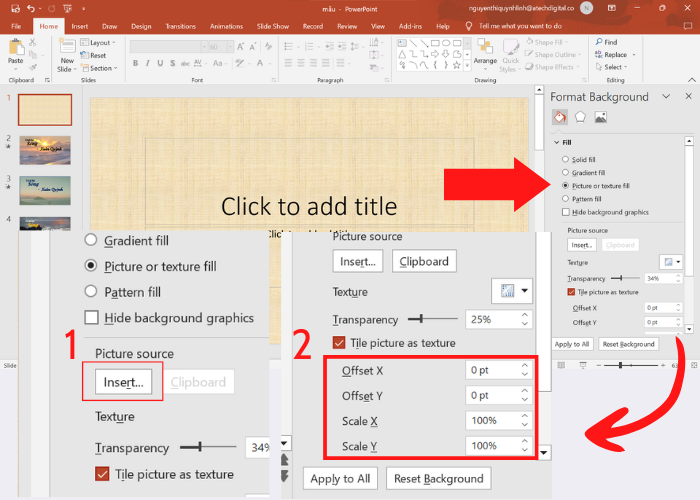
Xem thêm: Các mẫu nền Powerpoint theo chủ đề
Cách tạo hình nền Powerpoint chủ đề giáo dục bằng Pattern Fill
Pattern Fill mang đến cho bạn nhiều sự lựa chọn theo form có sẵn. Nếu bạn đang muốn tạo hình nền Powerpoint chủ đề giáo dục thì Pattern Fill sẽ dành cho bạn.
- Pattern: hình khối với các hoạ tiết có sẵn như: chấm bi, hoạ tiết đường kẻ, đường gạch, ô vuông…
- Foreground: Lựa chọn các hình khối để điều chỉnh.
Lưu ý thêm: Tuy phần này giúp bạn thoải mái để tuỳ chỉnh, nhưng vì là không phải hình nguyên khối nên sẽ hạn chế tầm nhìn. Nếu bạn đặt được vào ngữ cảnh hợp lý sẽ vừa dễ thương và làm nổi bật trang slide cho bạn.
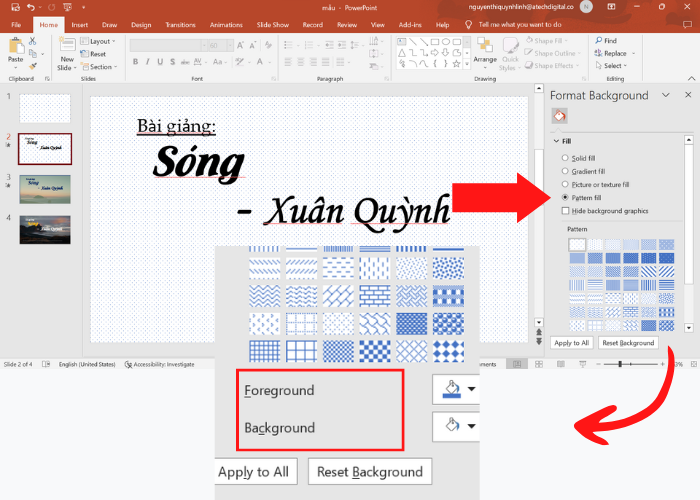
Cách chèn hình nền vào Powerpoint
Có 3 cách chèn hình nền vào Powerpoint:
Cách 1: Chèn hình nền được tích hợp sẵn
- Trong mục Format Background → Picture or Texture Fill → chọn Texture.
- Sau đó bạn chọn một hình nền để chèn vào trang slide.
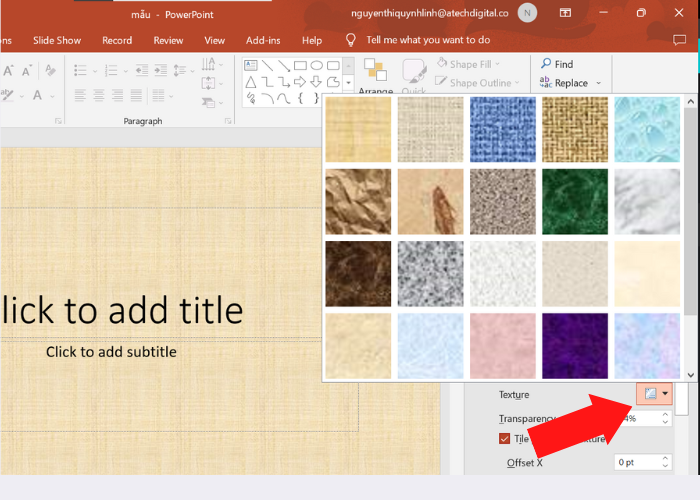
Cách 2: Chèn hình nền có trong máy tính
- Trong mục Format background → Picture or Texture Fill → nhấn chọn Insert. Tại đây bạn chọn vào Form a file.
- Tìm đến hình ảnh mà bạn muốn để ảnh nền và chọn Insert.
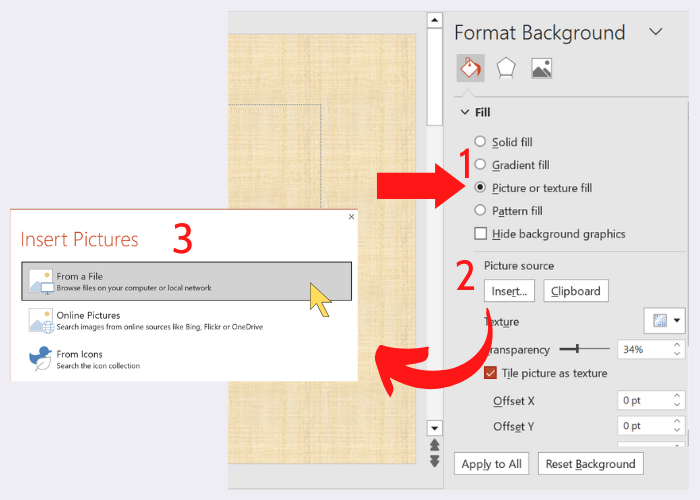
Cách 3: Chèn hình nền từ bên ngoài
- Trong mục Picture or texture fill → Online Pictures.
- Tìm kiếm chủ đề tại thanh tìm kiếm.
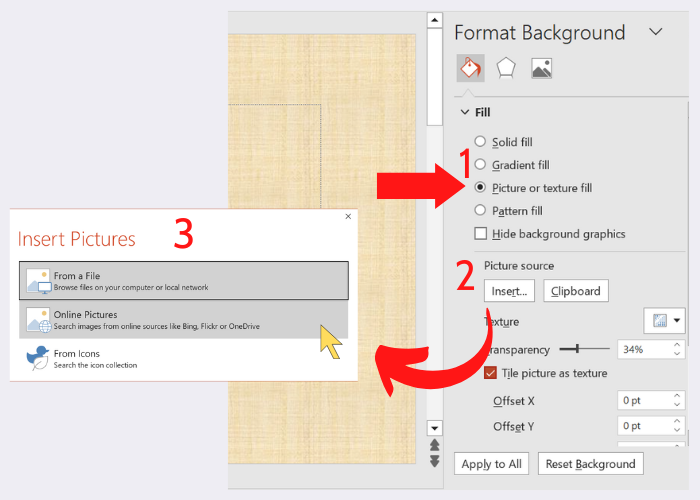
Trong bài viết này, chúng ta đã tìm hiểu về cách tạo và chèn hình nền trong PowerPoint. Bạn có thể dễ dàng chèn một hình nền vào bản thuyết trình của mình bằng cách sử dụng các tùy chọn. Các thiết lập của Microsoft Office Powerpoint cho phép bạn tạo nên hình ảnh nền theo ý thích của mình.
Tạo nền Powerpoint dễ thương hay hình nền chuyên nghiệp? đều phụ thuộc vào sự sáng tạo của bạn. Kênh Giáo Viên Trẻ đã hướng dẫn bạn các kỹ thuật cách tạo nền Powerpoint cơ bản nhất, theo dõi để biết thêm những bài viết về Powerpoint bạn nhé! Nếu bạn gặp khó khăn trong thao tác Powerpoint, hãy để lại bình luận bên dưới để mình giải đáp giúp bạn. Chúc bạn thành công!