Nếu bạn vẫn chưa biết cách tuỳ chỉnh Thanh công cụ Truy cập Nhanh (Quick Access Toolbar) thì đây chính là bài viết dành cho bạn. Thanh công cụ giúp chúng ta sử dụng nhanh các lệnh, tiết kiệm được thời gian, giảm bớt các thao tác khi sử dụng Powerpoint và tăng hiệu quả làm việc. Hãy theo dõi bài viết của Giáo Viên Trẻ có gì nhé!
1. Video hướng dẫn sử dụng Thanh công cụ Truy cập Nhanh
Video hướng dẫn tuỳ chỉnh thanh Truy cập Nhanh chi tiết
Xem thêm: Hướng dẫn mở Powerpoint trên máy tính siêu nhanh
2. Hướng dẫn sử dụng Thanh Truy cập Nhanh
Cùng giaovientre.com tìm hiểu chi tiết các tuỳ chỉnh trên thanh công cụ truy cập nhanh để rút ngắn thời gian thực hiện:
2.1. Thanh công cụ truy cập nhanh là gì?
Thanh công cụ Truy cập Nhanh (Quick Access Toolbar) là một thanh công cụ, những nút lệnh tuỳ biến giúp bạn cập nhật nhanh trong giao diện của Microsoft. Trong đó có Word, Excel, Powerpoint, outlook…
Những nút lệnh này tuỳ biến độc lập và sẽ đứng riêng biệt từ đó sẽ giúp bạn có thể chọn nhanh. Thay vì việc bạn mở một thẻ lệnh để thực hiện thì khi sử dụng thanh truy cập nhanh bạn chọn và sử dụng ngay. Việc này giúp bạn tiết kiệm thời gian và làm việc trở nên chuyên nghiệp hơn.
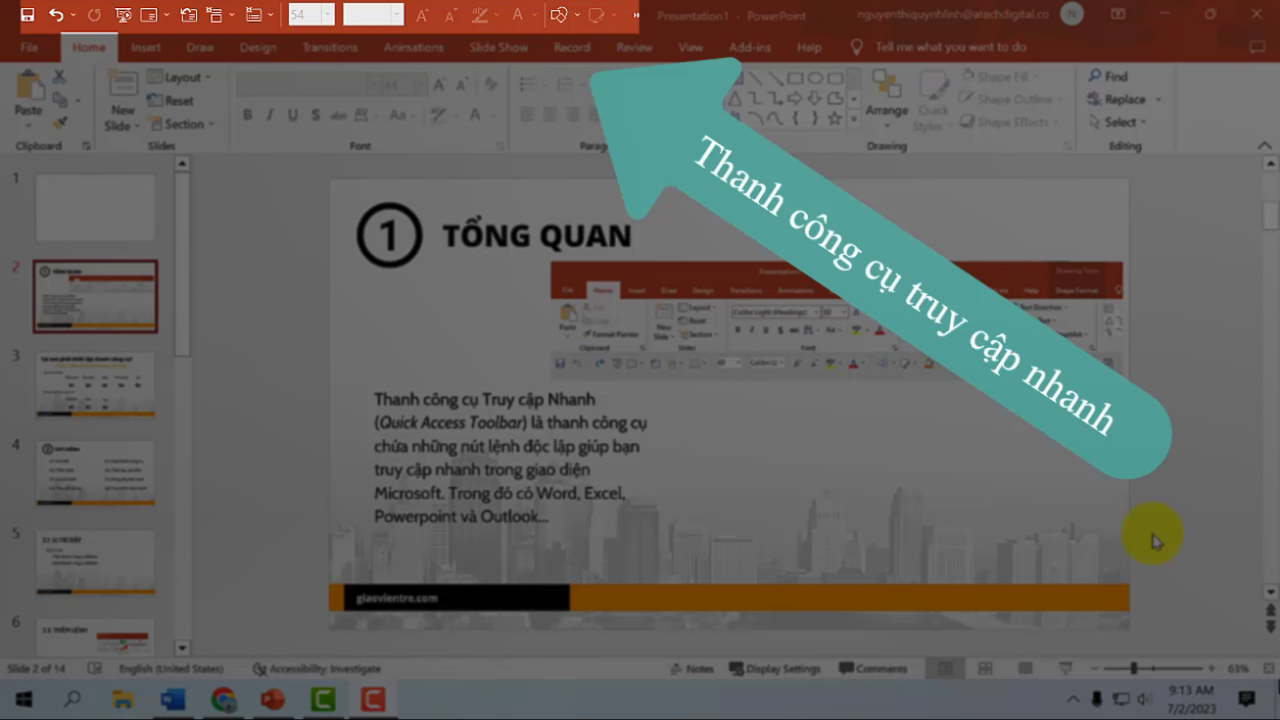
Bạn muốn biết gì trong bài viết này?
- Vị trí đặt thanh công cụ
- Thêm lệnh vào thanh công cụ
- Loại bỏ lệnh ra khỏi thanh công cụ
- Thay đổi thứ tự, vị trí trong thanh công cụ
- Xuất nhanh công cụ truy cập nhanh
- Thiết lập mặc định cho thanh công cụ
Theo dõi bài viết để biết thêm thông tin về thanh truy xuất nhanh nhé!
2.2. Tại sao phải thiết lập thanh công cụ truy cập nhanh?
Cho các bạn chưa biết, Thanh Truy cập Nhanh giúp bạn học tập, làm việc nhanh và hiệu quả hơn. Thao tác sẽ được rút gọn khi sử dụng thanh công cụ, nhờ đó tiết kiệm được thời gian.
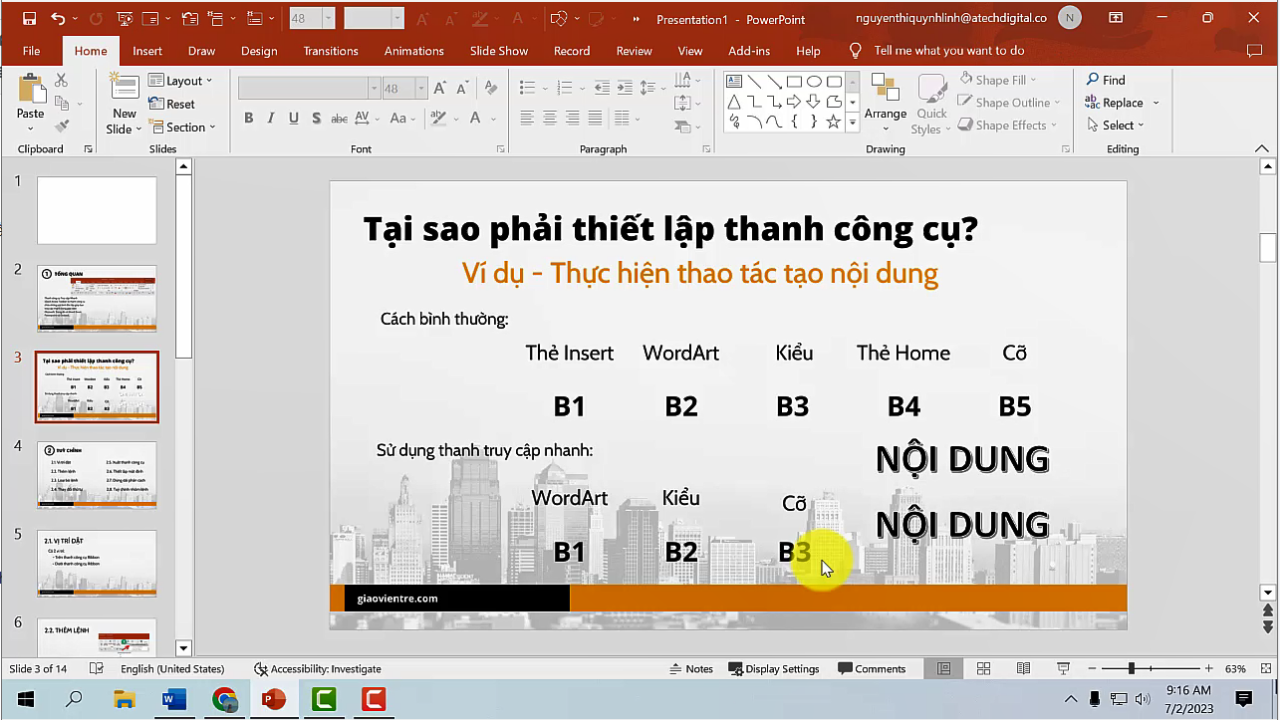
Ví dụ: Thao tác soạn thảo tiêu đề cho bài thuyết trình
- Phương pháp cũ:
B1: Chọn thẻ Insert
B2: Chọn lệnh WordArt
B3: Chọn kiểu chữ
B4: Chọn thẻ Home
B5: Chọn cỡ chữ
- Sử dụng thanh truy cập nhanh:
B1: Chọn lệnh WordArt
B2: Chọn kiểu chữ
B3: Chọn cỡ chữ
Thực hiện các thao tác soạn thảo nội dung với phương pháp cũ chúng ta mất 5 bước, nhưng khi biết đến thanh truy cập nhanh chúng ta chỉ còn lại từ 2 đến 3 bước. Với lợi ích của thanh công cụ truy cập nhanh, bạn hãy thiết lập ngay để sử dụng nhé!
2.3. Vị trí của Thanh công cụ
Thanh công cụ truy cập nhanh có thể tuỳ chọn nằm ở hai vị trí gần thanh Ribbon:
1. Nằm ở phía trên thanh công cụ Ribbon (Show Above the Ribbon) – nằm cùng dải tiêu đề file.
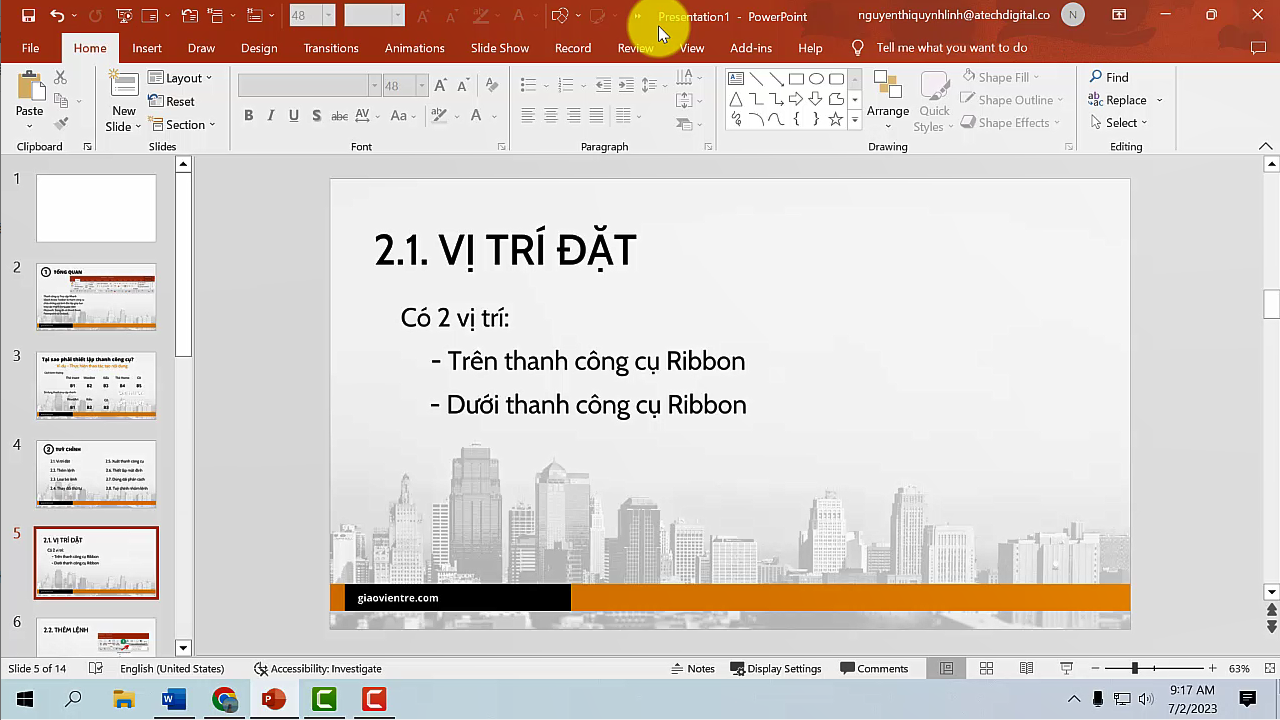
2. Nằm ở bên dưới thanh Ribbon (Show Below Ribbon) – nằm bên dưới thanh Ribbon.
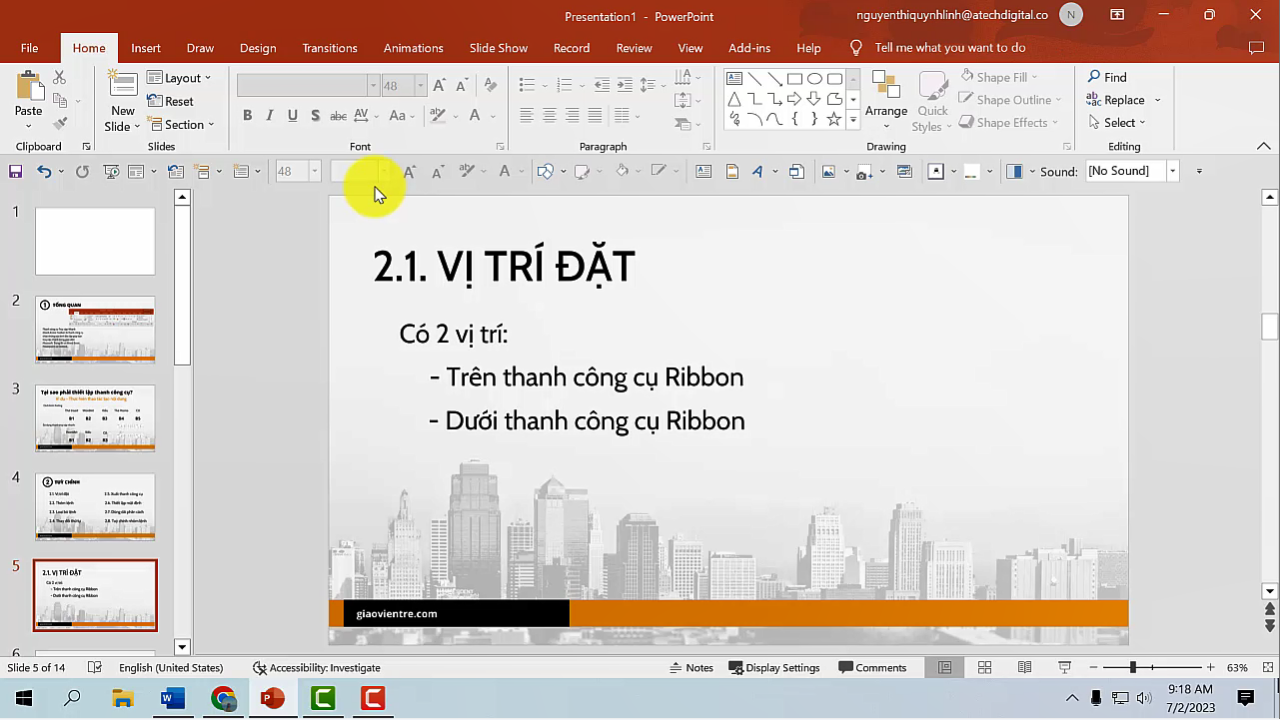
2.4. Thêm lệnh vào thanh Quick Access Toolbar
Mặc định trên thanh công cụ sẽ có các lệnh cơ bản, bạn muốn bổ sung thêm các tính năng vào thanh công cụ. Bạn thực hiện các bước sau:
Có 2 cách:
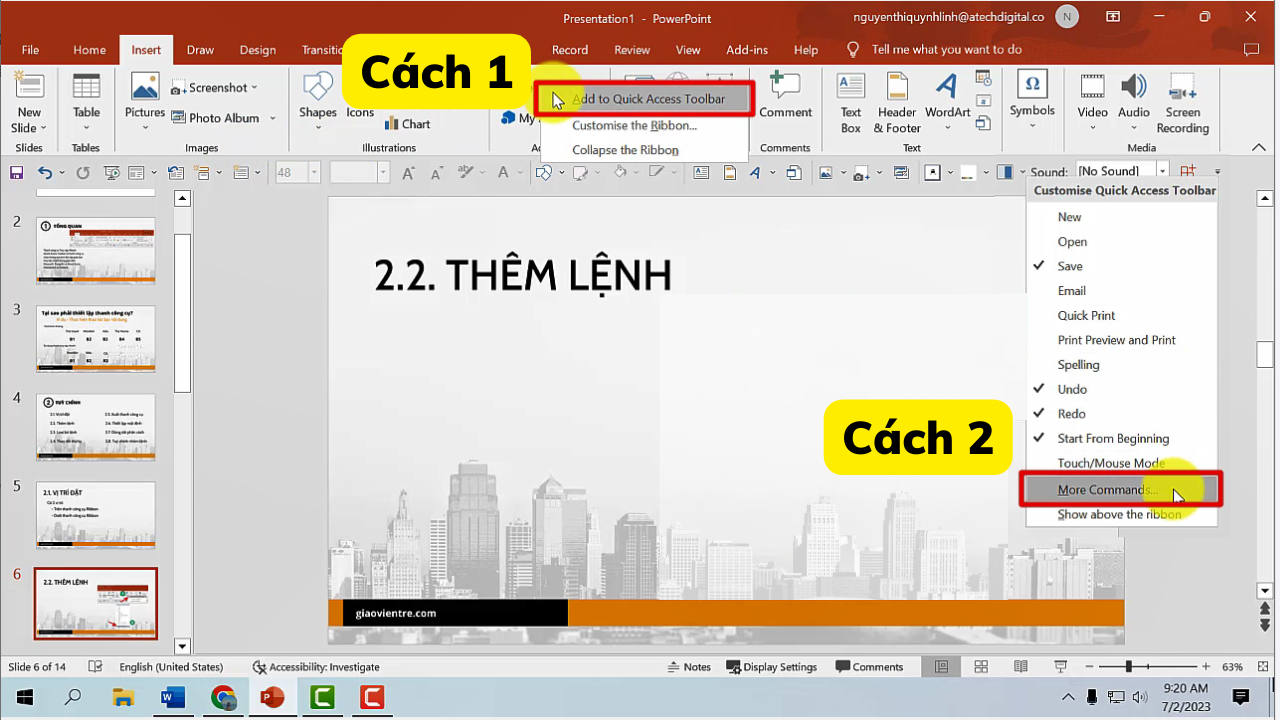
Cách 1: Thêm lệnh nhanh
- Chọn lệnh cần thêm tại thanh công cụ
- Click chuột phải chọn Add to Quick Access Toolbar
Cách 2: Thêm lệnh theo các bước cơ bản
- Click chuột phải vào dấu mũi tên hướng xuống tại thanh công cụ truy cập nhanh
- Chọn More Commands
- Chọn lệnh cần thêm → Add → OK
2.5. Loại bỏ lệnh thanh công cụ truy
Sau khi thêm lệnh vào thanh công cụ, khi thấy các nút lệnh không cần thiết và muốn xoá đi thì bạn thực hiện các thao tác sau:
Có 2 cách:
Cách 1: Loại bỏ lệnh nhanh
- Chọn lệnh cần loại bỏ trên thanh công cụ
- Click chọn Remove from Quick Access Toolbar
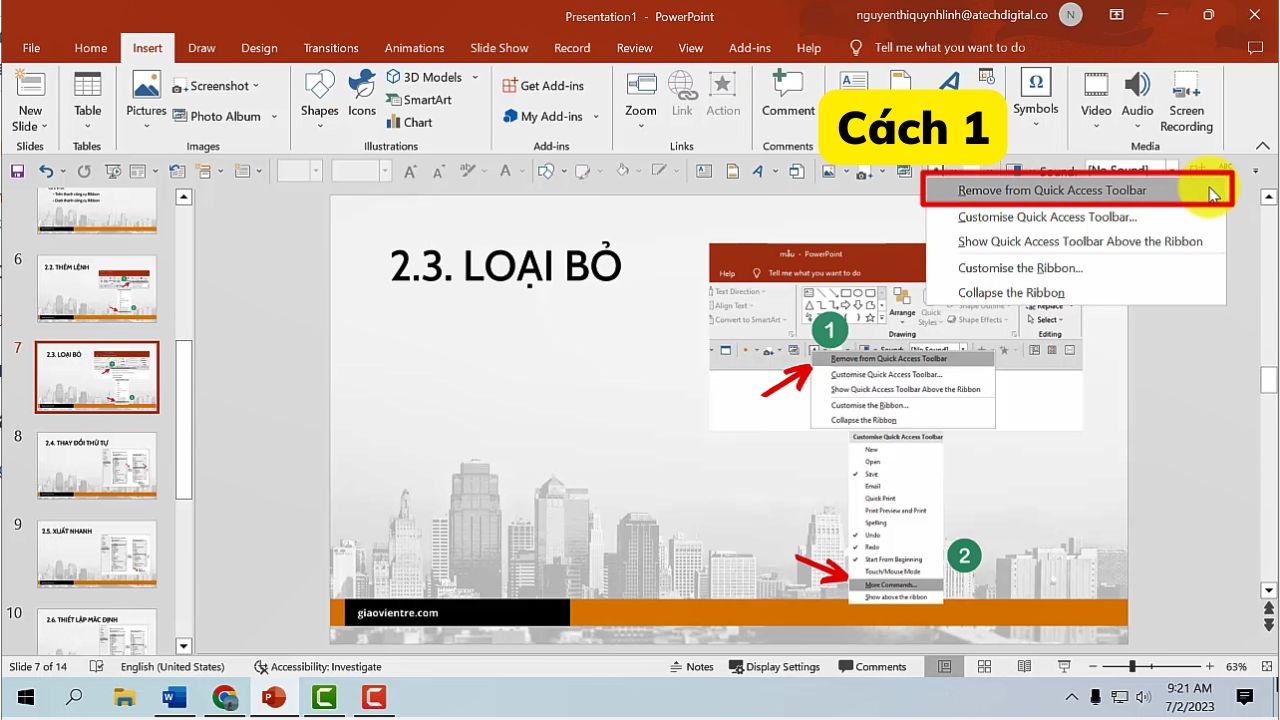
Cách 2: Loại bỏ lệnh theo các bước cơ bản
- Click chuột phải vào dấu mũi tên hướng xuống tại thanh công cụ
- Chọn More Command
- Chọn lệnh cần loại bỏ → Remove → OK
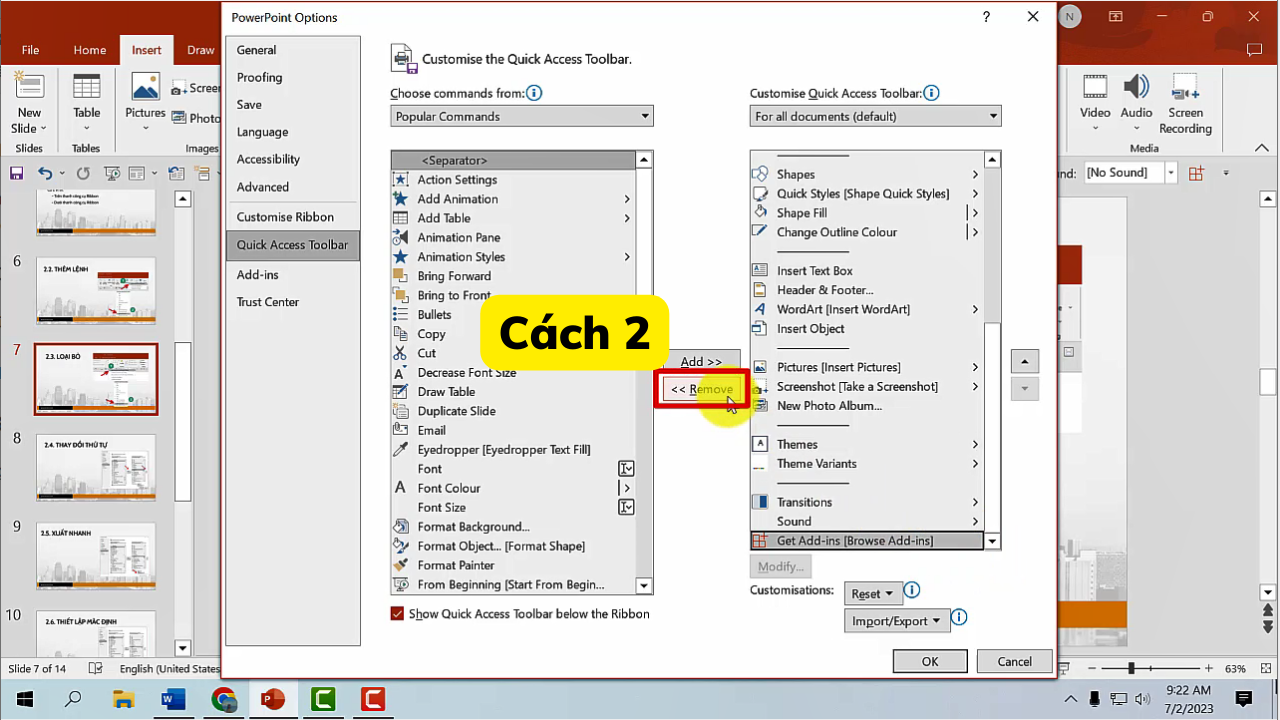
2.6. Thay đổi thứ tự trong Quick Access Toolbar
Thuận tiện cho quá trình sử dụng, bạn có thể thay đổi vị trí các nút lệnh như sau:
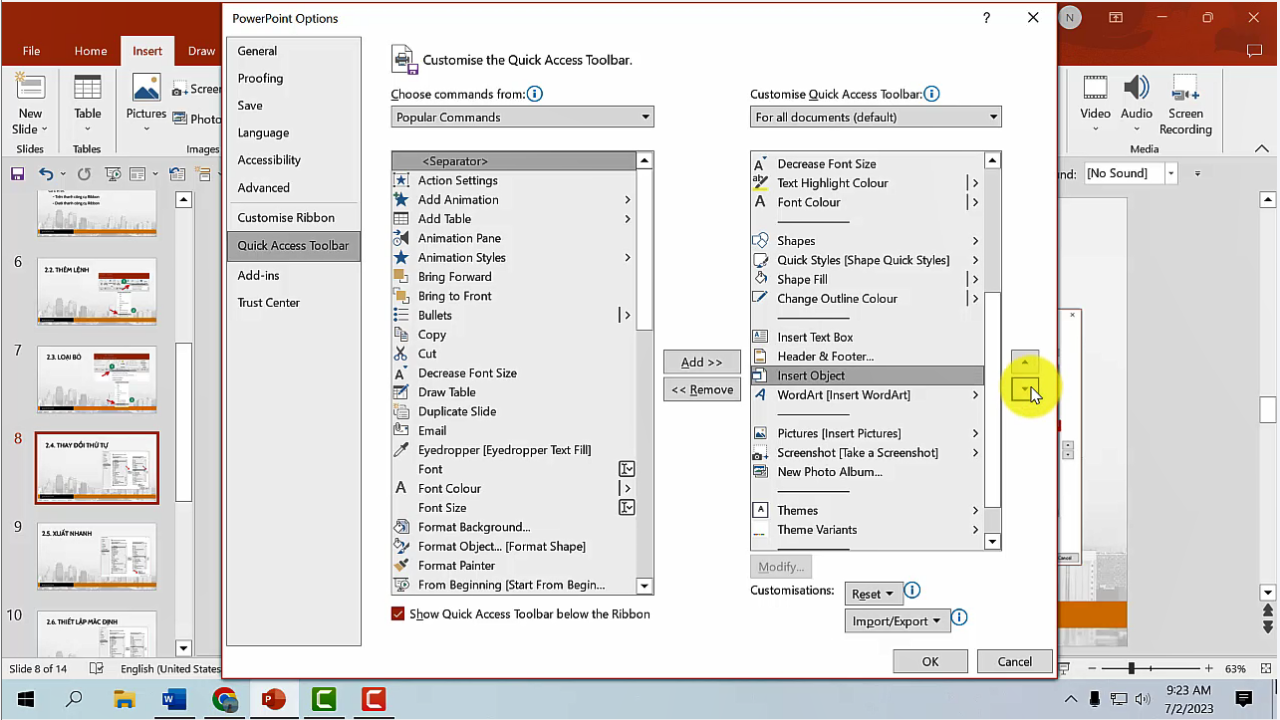
- Mở hộp thoại truy cập nhanh
- Chọn vào nút lệnh muốn thay đổi vị trí
- Sau đó để di chuyển lên nhấn vào dấu mũi tên đi lên, xuống dưới thì nhấn vào dấu mũi tên đi xuống
- Và chọn OK
2.7. Xuất thanh công cụ
Xuất các tuỳ chỉnh trên thanh công cụ thành một tệp để tiện cho việc cập nhật sử dụng.
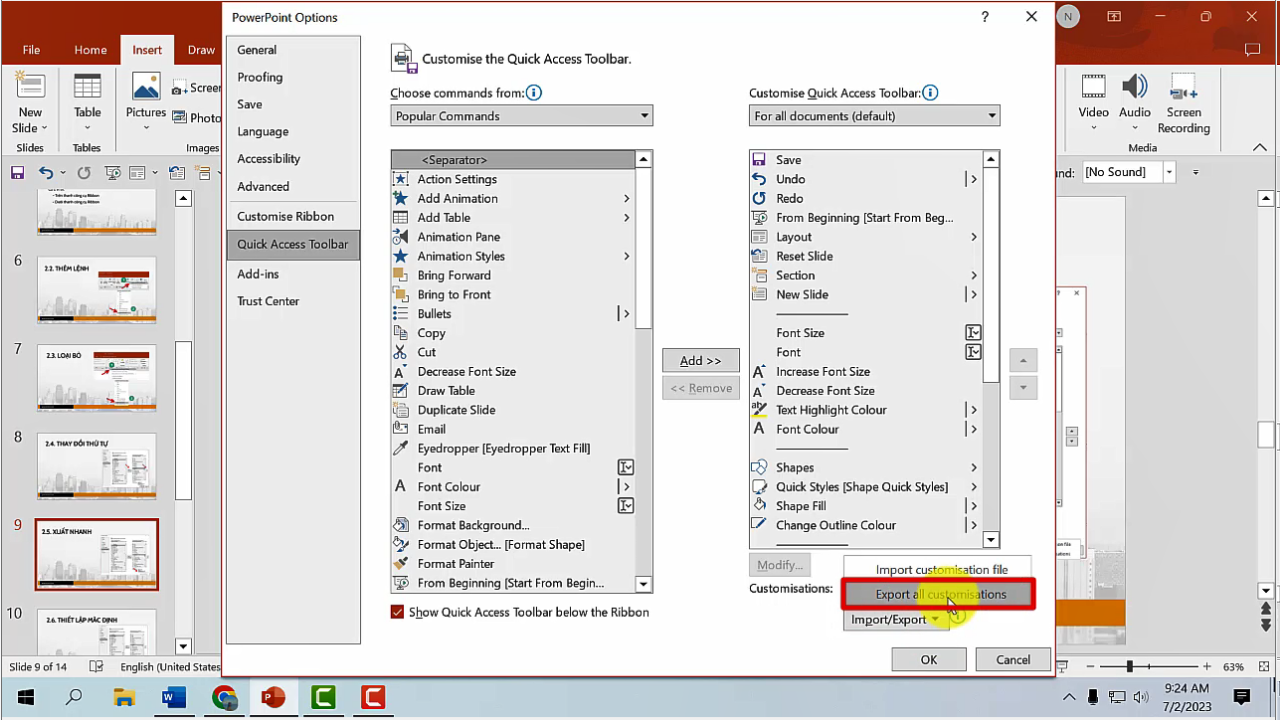
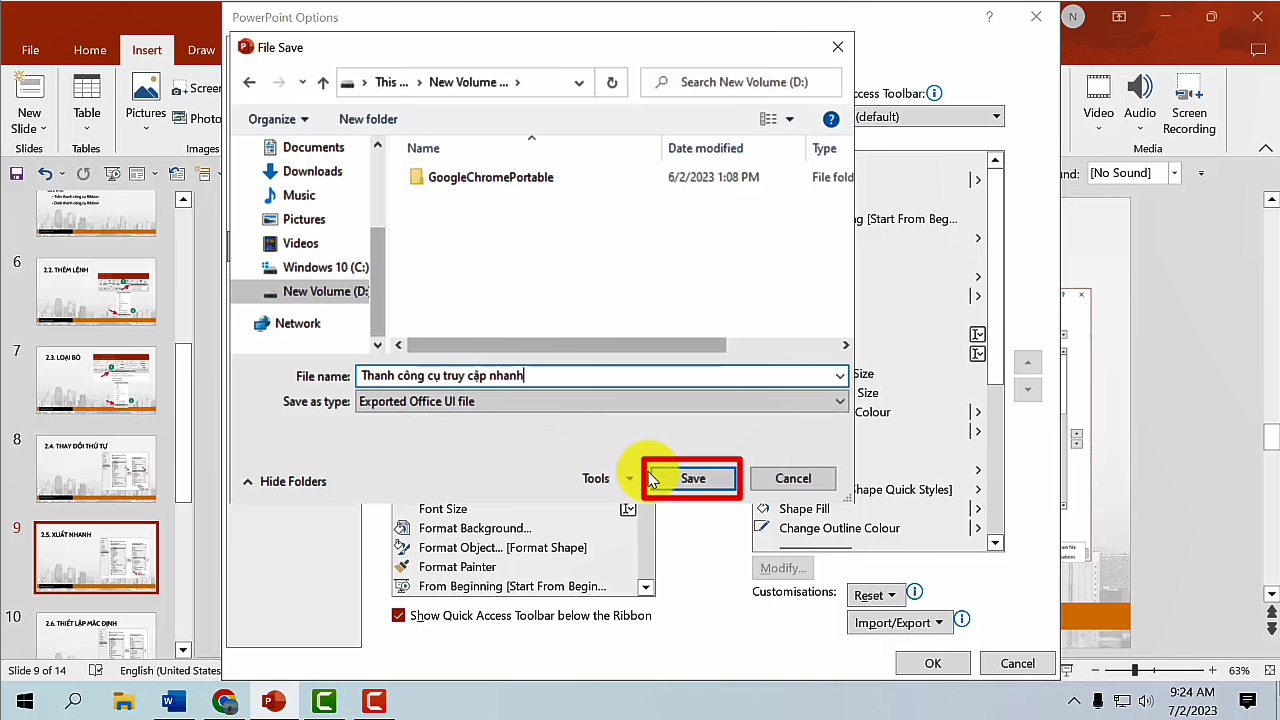
- Mở hộp thoại thanh công cụ
- Nhấn chọn Import/Export → Chọn vào Export all customisations
2.8. Thiết lập mặc định cho thanh công cụ
Sau khi bạn đã thay đổi các nút lệnh và bạn muốn chuyển thanh công cụ về trạng thái mặc định ban đầu thì bạn thực hiện như sau:
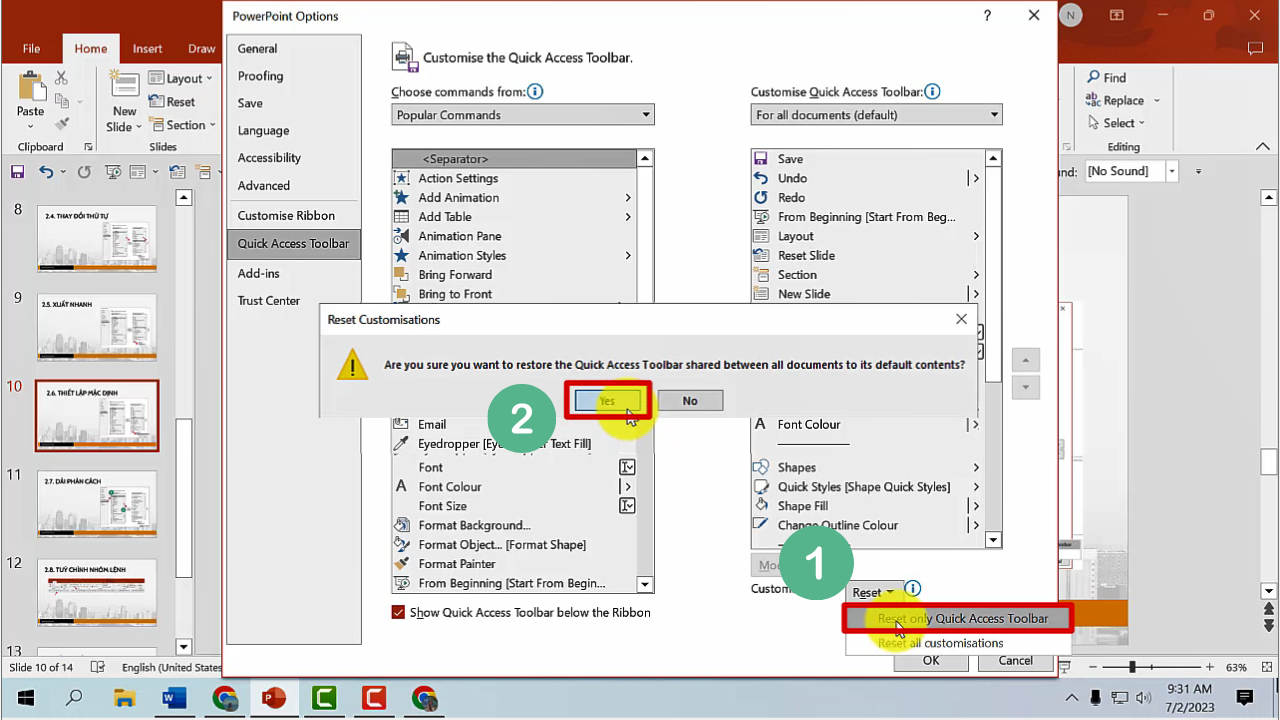
- Mở hộp thoại truy cập nhanh
- Nhấn chọn Reset → Chọn tiếp Reset only Quick Access Toolbar
Lưu ý: Trước khi thiết lập lại mặc định. Bạn nên xuất thanh công cụ, vì bạn sẽ mất các tuỳ chọn đã cài trước đó. Khi sử dụng lại chúng ta có thể tải đồng bộ lên và sử dụng.
Trên đây là các thao tác cơ bản được sử dụng với thanh công cụ truy cập nhanh. Nội dung bài viết cung cấp cho bạn biết về vị trí đặt, thêm, loại bỏ, xuất nhanh hay thiết lập mặt định với thanh truy cập Quick Access Toolbar. Với cách làm này các bạn sẽ thực hiện nhanh chóng mà không phải mất nhiều thao tác.
Đừng quên theo dõi chuỗi seri Powerpoint của kênh Giáo Viên Trẻ để nâng cao thêm kỹ năng Powerpoint. Để lại thắc mắc bên dưới để chúng tôi giải đáp cho bạn nhé!