Xu hướng dạy và học ngày càng phát triển, Powerpoint là phần mềm được hỗ trợ việc dạy và học phổ biến. Tuy vậy, bạn đã biết được bao nhiêu cách chèn chữ vào Powerpoint? Dù bạn là ai, là giáo viên, học sinh hay nhân viên văn phòng đi nữa, kênh Giáo Viên Trẻ sẽ hướng dẫn bạn tất cả các cách chèn chữ cụ thể. Theo dõi bạn nhé!
Video hướng dẫn chèn chữ vào Powerpoint chi tiết
Video hướng dẫn chèn chữ vào slide Powerpoint cho người mới bắt đầu
Hướng dẫn chèn chữ vào Slide Powerpoint bằng hình ảnh
1. Hướng dẫn nhanh
Để bắt đầu sử dụng Powerpoint bạn đều phải làm việc đầu tiên đó là khởi động phần mềm Powerpoint.
Sau khi khởi động phần mềm làm việc: Trỏ chuột vào hộp nhập nội dung → Nhập Text.
Chọn Insert → Chọn Text Box → Nhập Text.
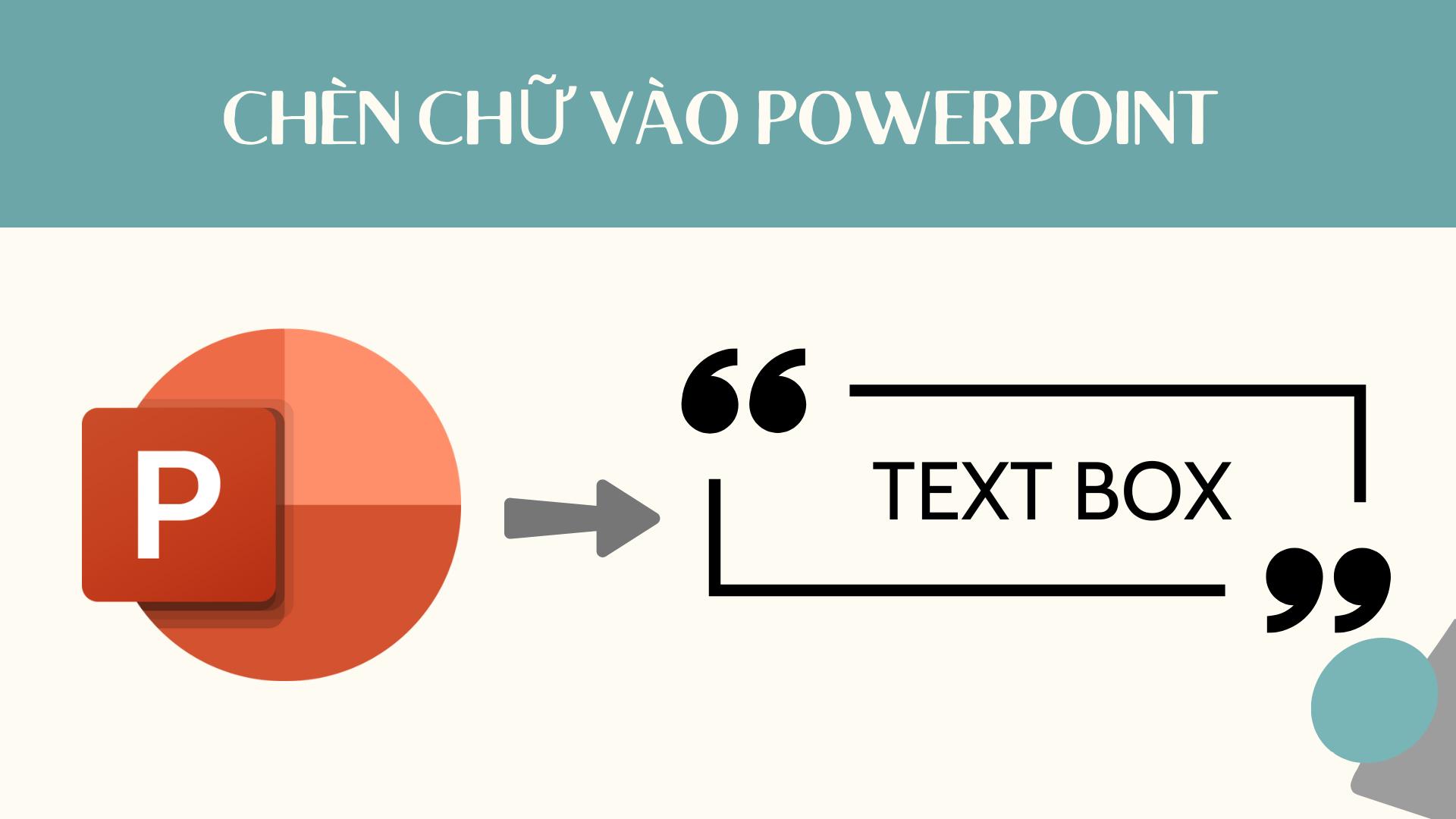
Trên đây là hai cách chèn chữ cơ bản nhất, bạn muốn bài thuyết trình chuyên nghiệp hơn thì theo dõi phần tiếp theo nhé!
2. Hướng dẫn chi tiết
Bạn muốn biết chèn chữ bằng cách:
Chèn chữ vào Slide trực tiếp
Chèn chữ vào Slide Powerpoint khi đang trình chiếu
Chèn chữ nghệ thuật trong Powerpoint bằng WordArt
Chèn chữ vào video Powerpoint
Chèn chữ vào ảnh Powerpoint
Chèn chữ vào Slide Powerpoint giúp bạn có thể làm nổi bật nội dung cần được truyền tải và nhấn mạnh khi đang thuyết trình.
2.1. Chèn chữ vào slide trực tiếp
Bước 1: Khởi động phần mềm Powerpoint
Bước 2: Trong slide có sẵn phần nhập nội dung, bạn nhập nội dung vào phần TextBox
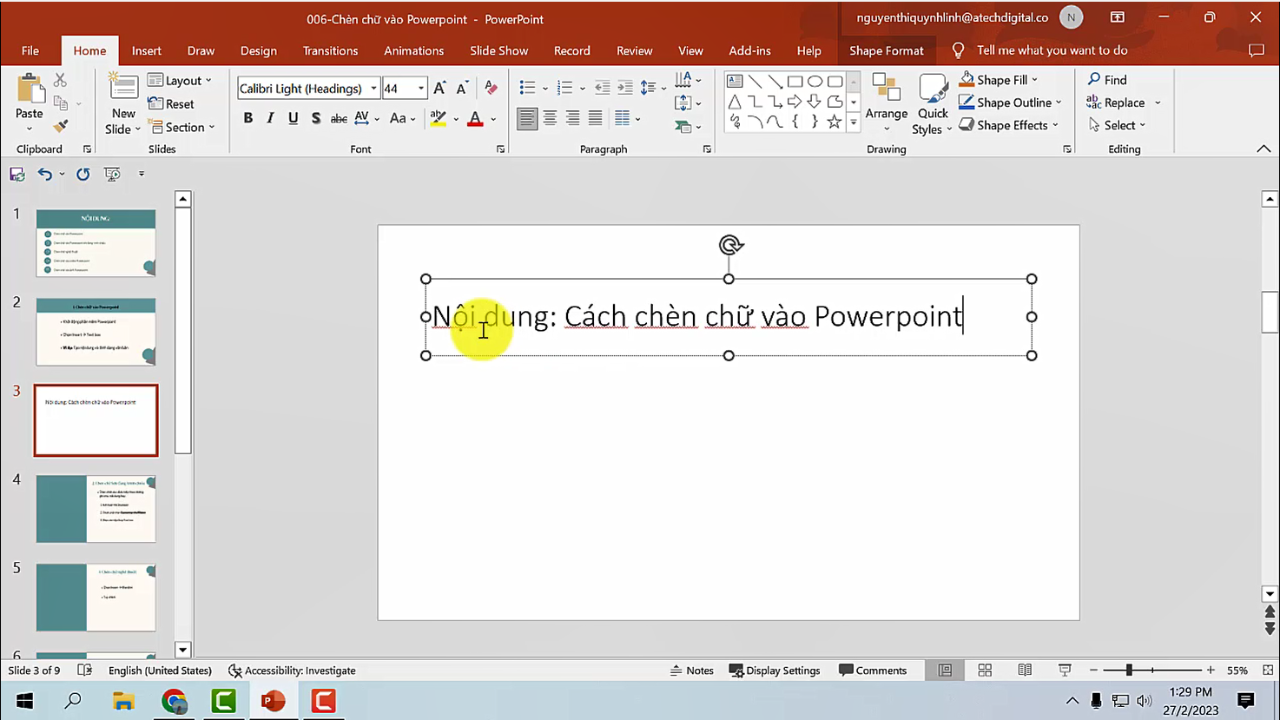
2.2. Chèn chữ vào Slide Powerpoint khi đang trình chiếu
Trong quá trình đang trình chiếu, bạn muốn nhấn mạnh nội dung bài học, ghi chú hay với các mục đích khác. Bạn làm như sau:
Bước 1: Trỏ chuột phải vào bất kỳ vị trí nào trên khung Menu → Chọn vào Customize The Ribbon → Mở hộp thoại Powerpoint Option
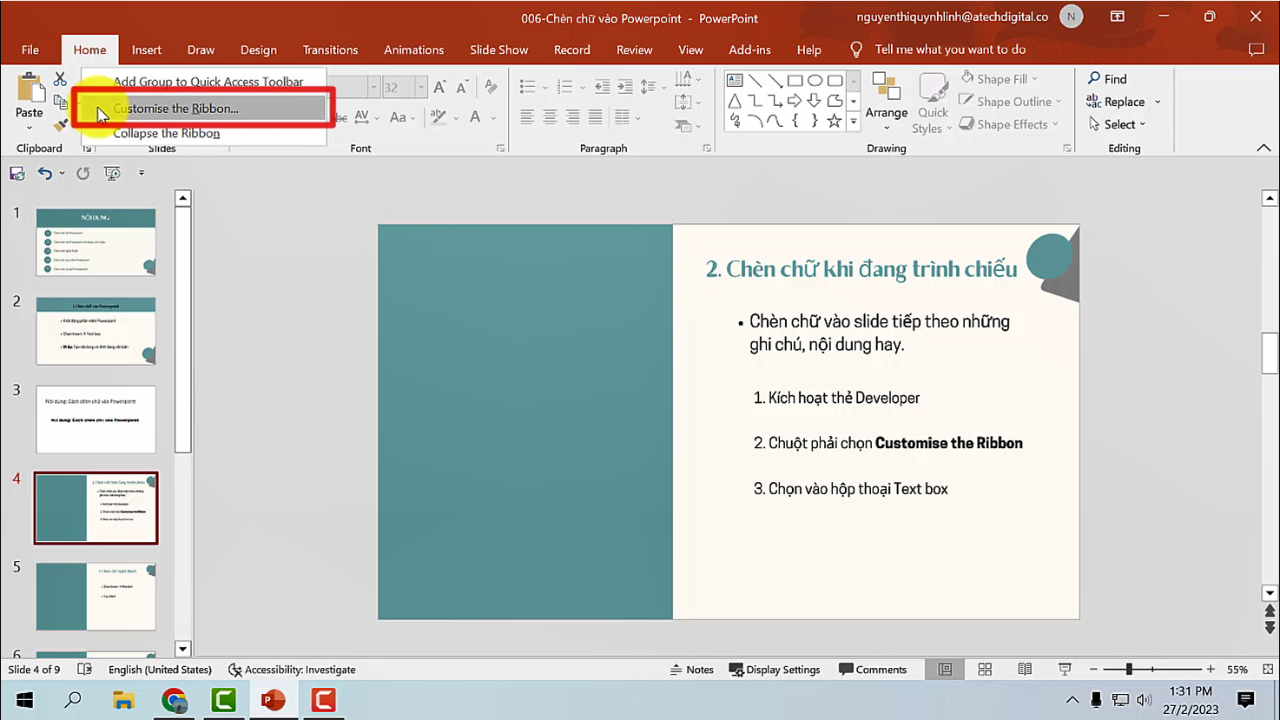
Bước 2: Chọn Customize Ribbon → Developer → OK (khi khởi động phần Powerpoint để làm việc thông thường thẻ Developer chưa được khởi động. Bước này dành cho các bạn chưa kích hoạt thẻ Developer)
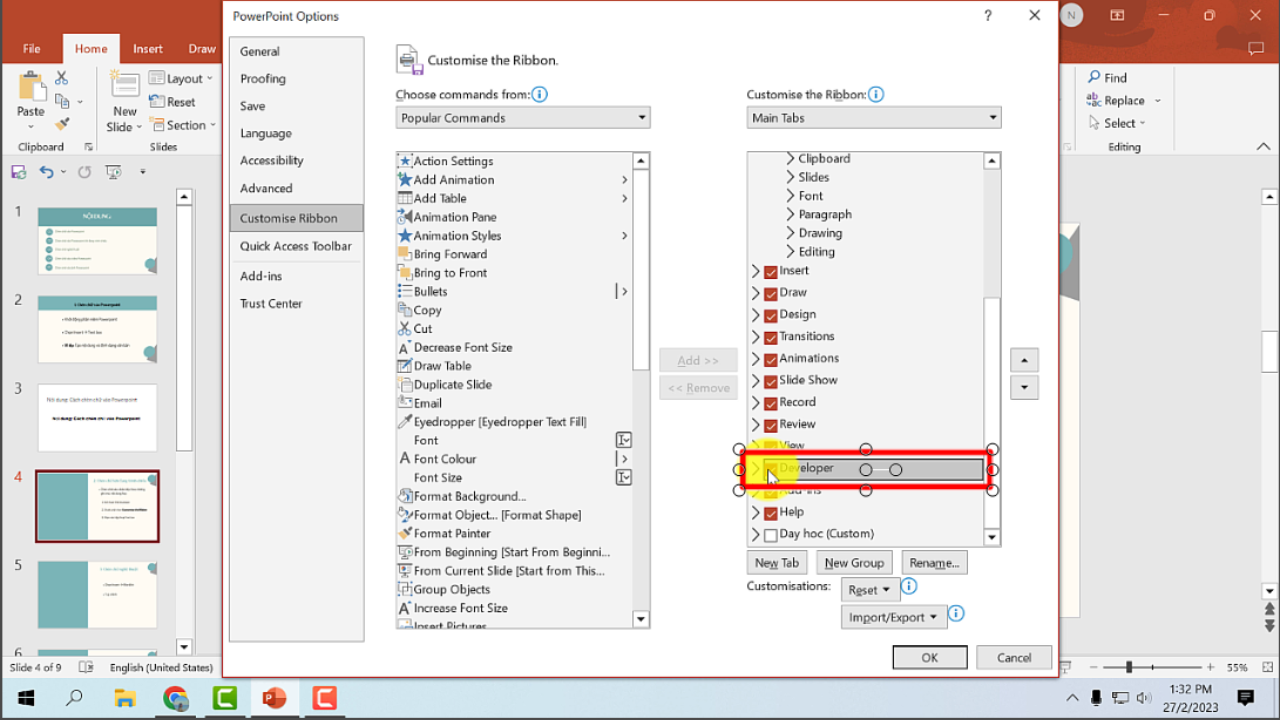
Bước 3: Tại thẻ Developer bạn chọn vào hộp thoại Text Box → Con trỏ chuột bây giờ là phần dấu cộng, bạn kéo tạo hộp thoại để nhập chữ → Nhập Text
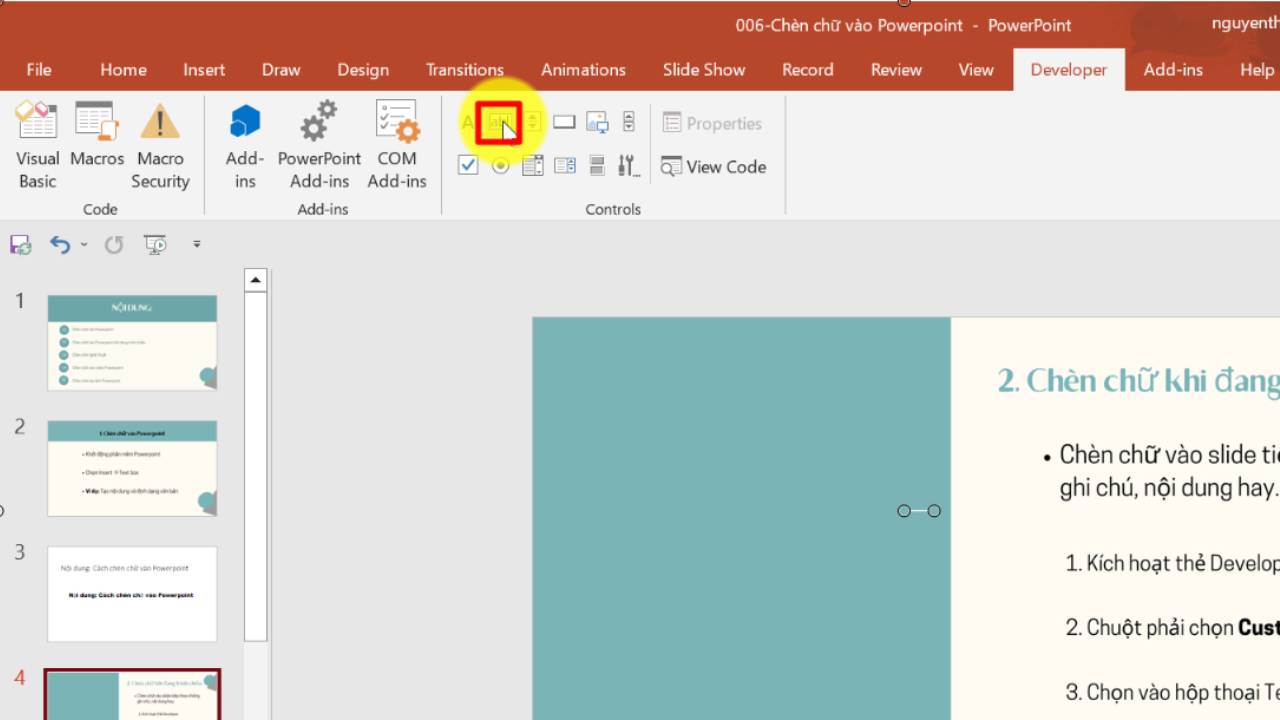
2.3. Chèn chữ nghệ thuật trong Powerpoint bằng WordArt
Bước 1: Chọn Insert → Chọn WordArt → Nhập Text
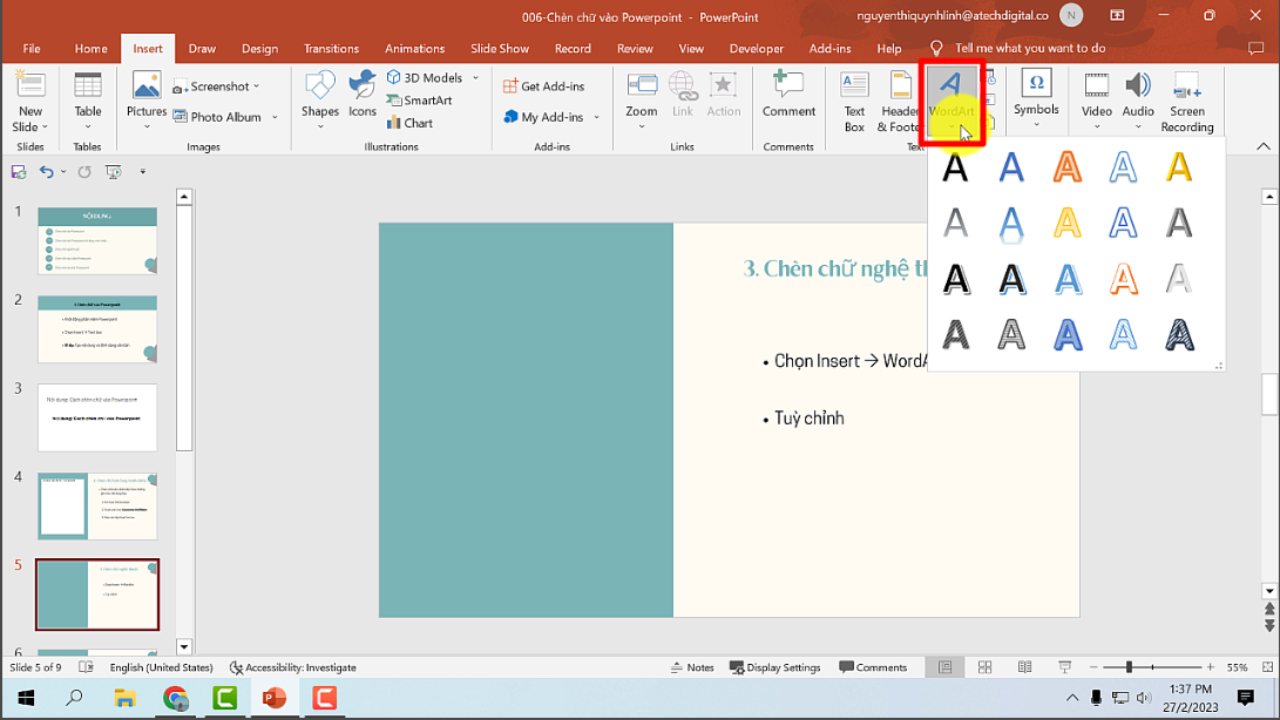
Bước 2: Để trang trí hoặc tạo hiệu ứng cho phần này, bạn chọn vào Text Effects và chọn vào kiểu chữ phù hợp
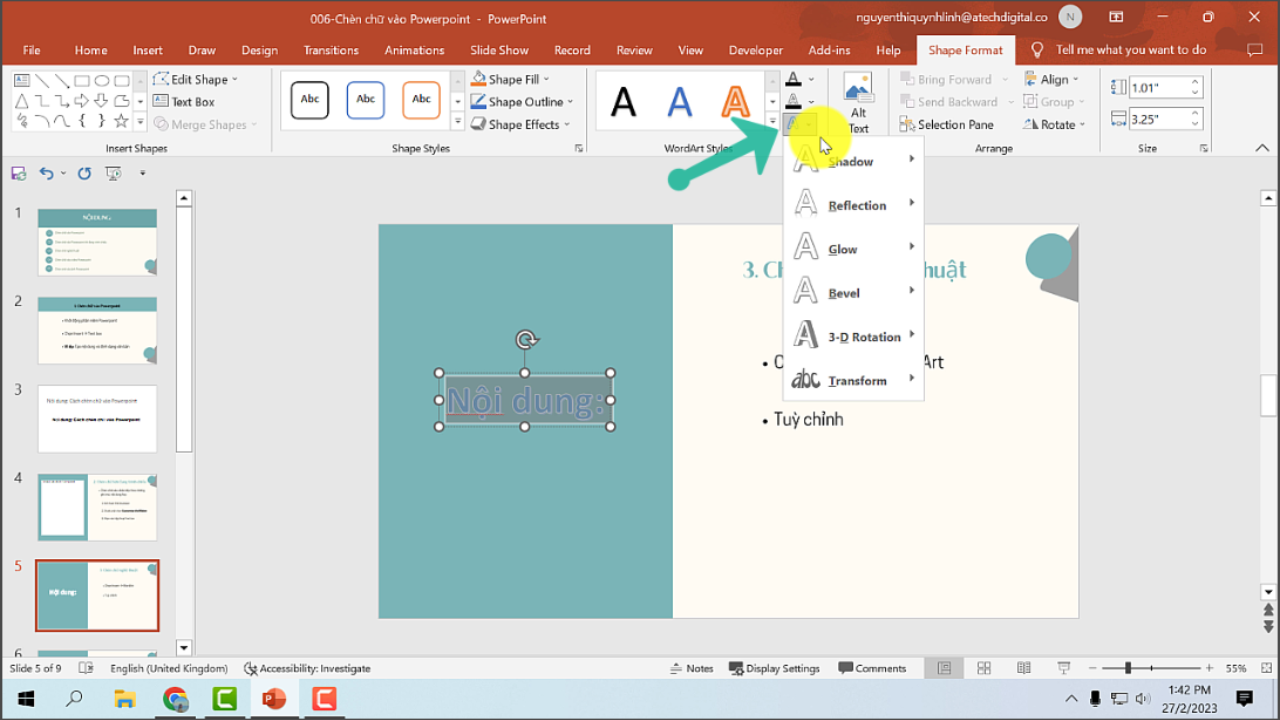
2.4. Chèn chữ vào Video trong Powerpoint
Bước 1: Chọn Insert → Chọn Video → Chọn This Device → Chọn video cần chèn → Nhấn Insert → Căn chỉnh video
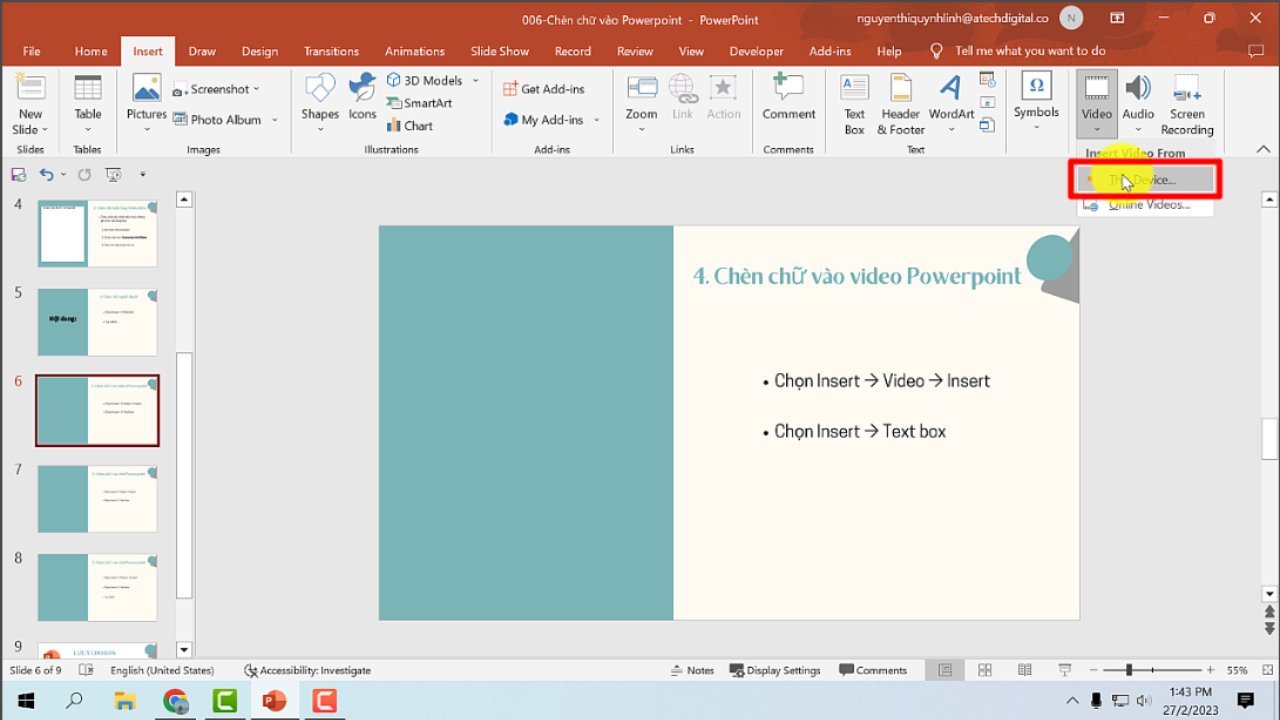
Bước 2: Chọn Insert → Chọn Text Box → Khoanh vùng Text Box vào video → Nhập Text
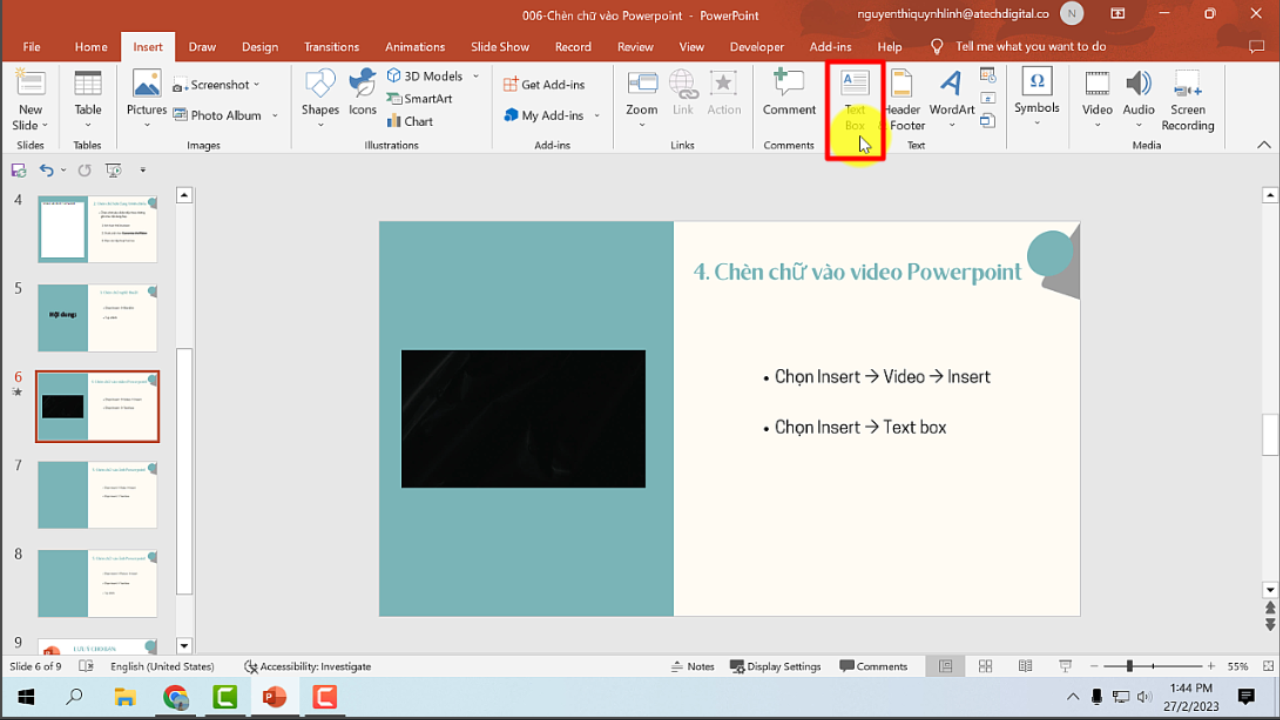
2.5. Chèn chữ vào ảnh trong Powerpoint
Bước 1: Chọn Insert → Chọn Pictures → Chọn This Device → Chọn ảnh cần chèn → Nhấn Insert
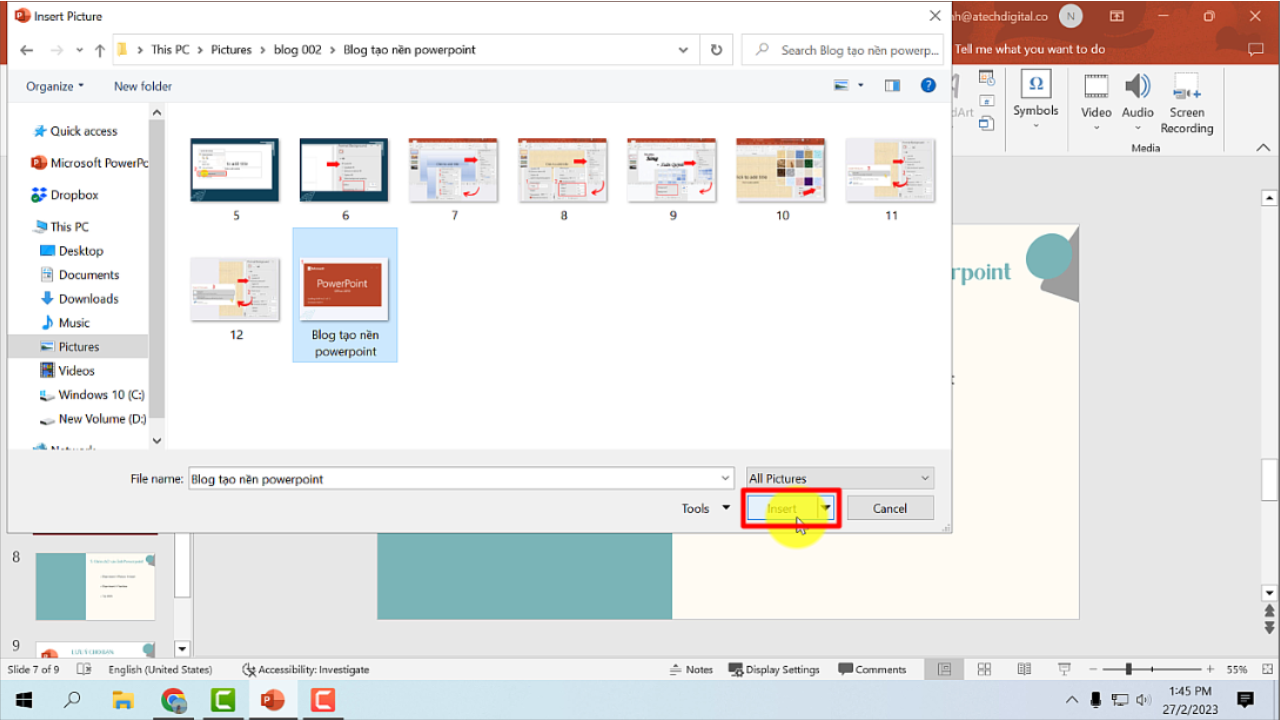
Bước 2: Chọn Insert → Chọn Text Box → Khoanh vùng Text Box vào ảnh → Nhập Text
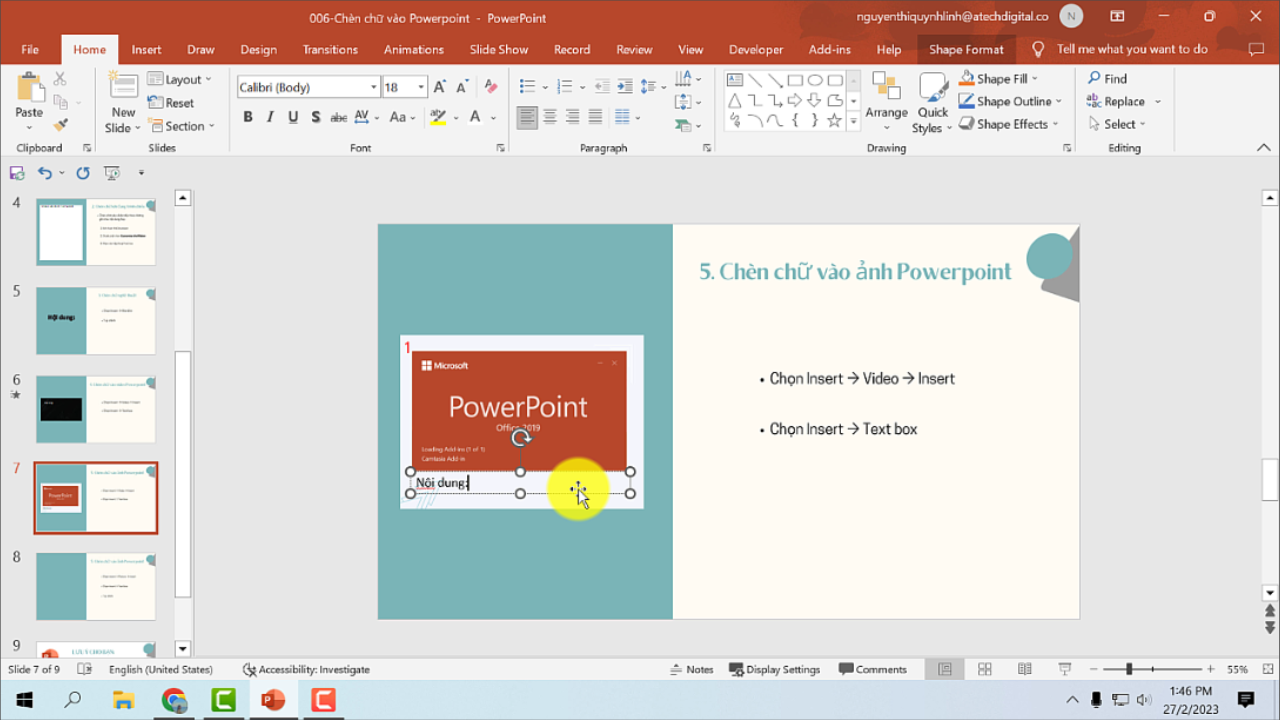
3. Lưu ý khi chèn chữ vào Slide Powerpoint
- Đầu tiên về vấn đề Font chữ, nhiều bạn trong khi thiết kế thường không để ý đến Font chữ trên màn chiếu. Vậy, bạn nên sử dụng các font chữ vừa dễ đọc và tránh lỗi font không đáng có. Bạn nên sử dụng những font chữ phổ biến mặc định như: Time New Roman, Arial, Verdana, Tahoma, Candara…
- Cũng như Font chữ, cỡ chữ cũng là yếu tố tạo điểm nhấn cho bài thuyết trình. Tiêu đề nên dể cỡ chữ to hơn để phân biệt cho người xem, và cỡ chữ bạn nên chọn là 35 đến 40 (phụ thuộc vào trường hợp bạn thuyết trình nhóm lớn hay nhỏ nữa, bạn nhé).

- Hạn chế nội dung nhiều chữ trong một trang Slide. Vì khảo sát chỉ ra rằng, với một người bình thường chỉ lĩnh hội nội dung trong vòng từ 20 đến 30 giây. Chính vì vậy, bạn nên chắc lọc các nội dung cần thiết nhất để trình chiếu trên một Slide.
- Hạn chế dùng chữ in nghiêng và không dùng cả chữ in hoa trong một trang Slide.
- Ngoài việc chú ý đến font chữ, bạn cần chú ý đến màu sắc trên trang slide. Chọn được màu phù hợp, bạn cần căn cứ vào hoàn cảnh thuyết trình. Bạn lưu ý điểm này nhé:
Nếu không gian thuyết trình của bạn nhỏ, bạn nên chọn màu chữ sáng nằm trên nền sáng.
Nếu không gian thuyết trình của bạn lớn, thì nên chọn chữ sáng nằm trên nền tối.

Hạn chế sử dụng các thiết kế có sẵn, bạn lạm dụng quá nhiều thì khả năng sáng tạo sẽ giảm đi rất nhiều.
Nếu bạn đang loay hoay với các mẫu thiết kế khuôn khổ có sẵn, xem thêm bài viết Hướng dẫn cách tải Canva về Powerpoint đa dạng giúp thu hút người xem.
Trên đây là những chia sẻ của Giáo Viên Trẻ về những cách chèn chữ vào Powerpoint chi tiết nhất. Nếu thấy bài viết hữu ích, bạn ngại gì mà không chia sẻ cho mọi cùng theo dõi. Hãy ghé thăm kênh hằng nhày để cập nhật những thông tin mới nhất về Powerpoint nhé!